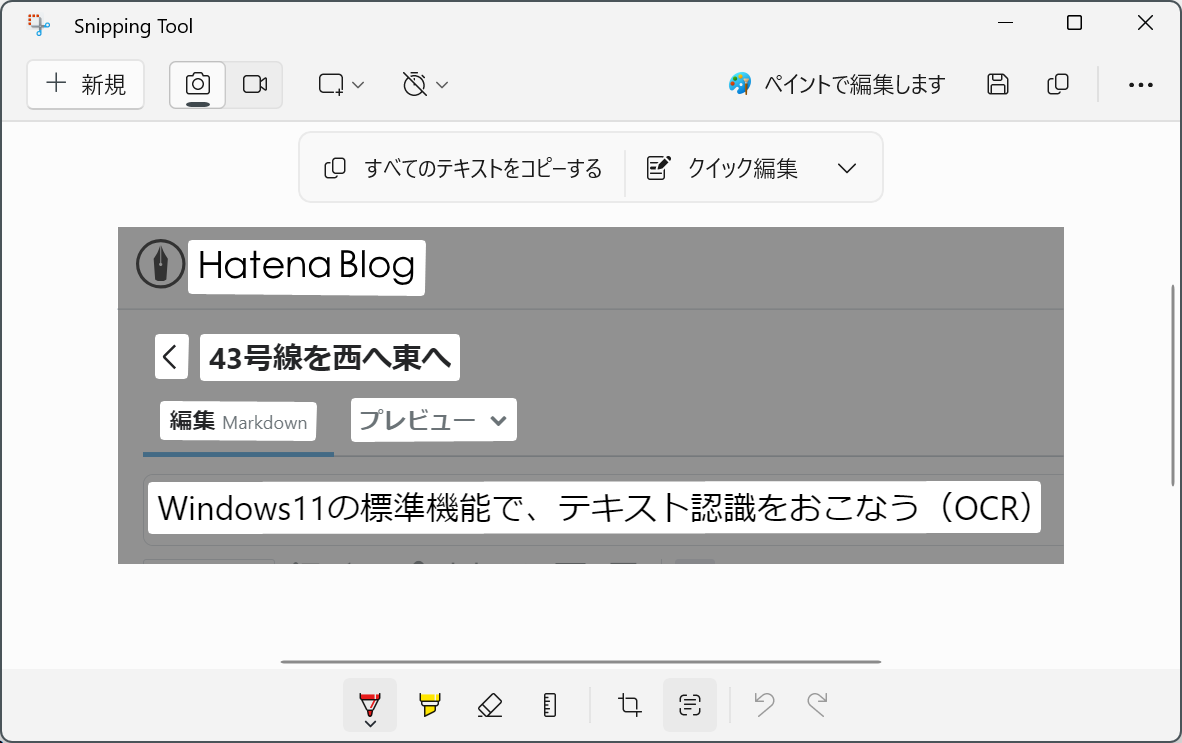Windows11の純正機能でテキスト認識(OCR機能)することが可能です。その方法を備忘録的にまとめます。
前回、iPhoneでスクリーンショットや写真からテキストを認識する方法をまとめました。その続きになります。
iPhoneでテキスト認識表示(ライブテキスト)を使いこなす - 43号線を西へ東へ
Snaping toolとは
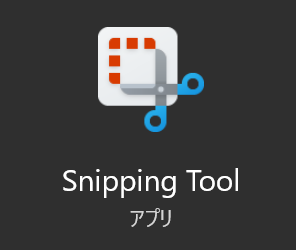
Windows純正のスクリーンショットの撮影などが可能なツールです。
Snaping toolの起動方法
ショートカットキーを使う起動方法

WInキーから起動すると3/5/10秒後のキャプチャがとれる
メニュー画面をスクショするとき、スクリーンショット機能を立ち上げるとメニュー画面が閉じます。数秒後にスクリーンショットを撮影してくれると、メニューを開いた状態で撮影が可能です。
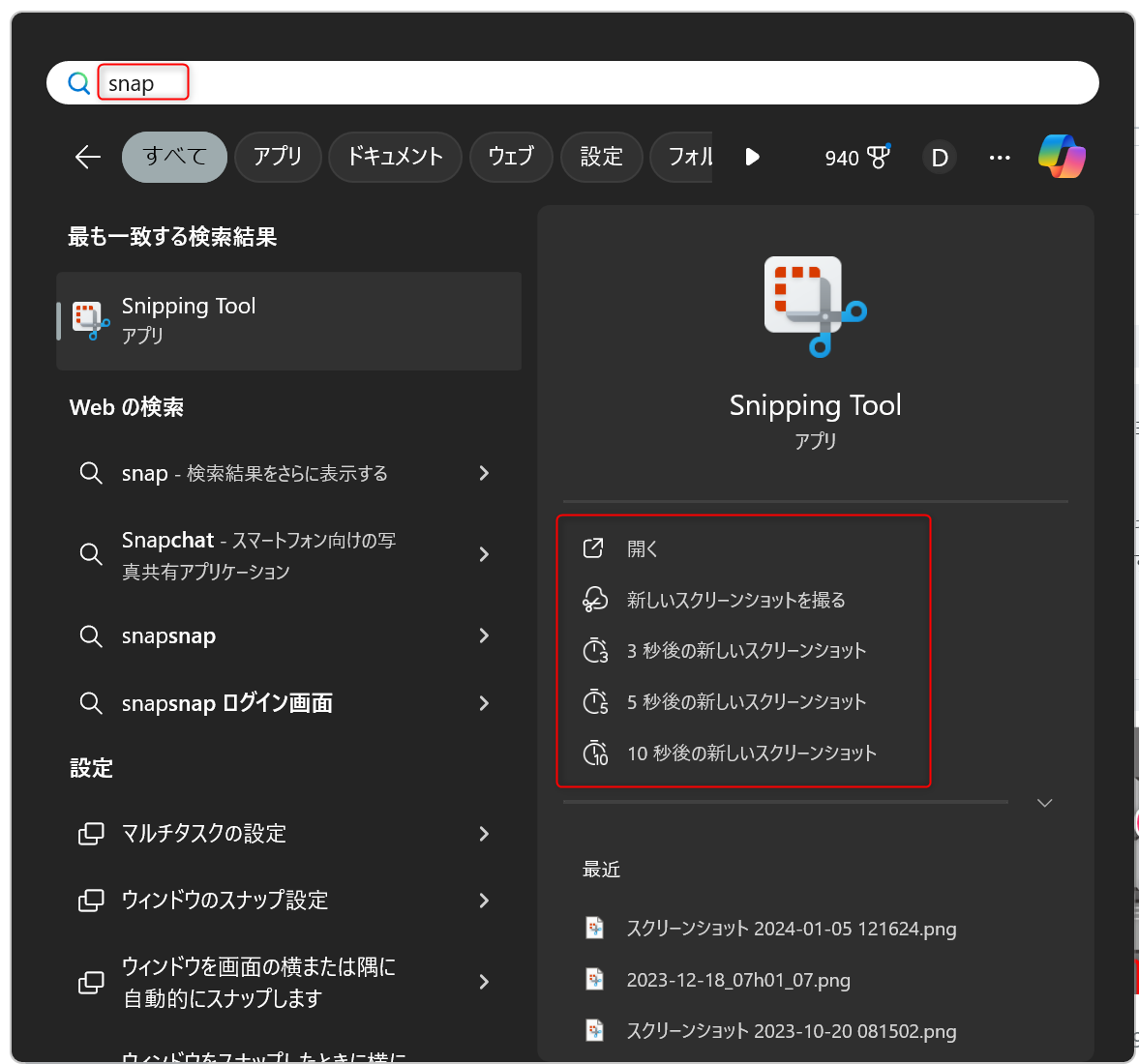
Snapping ToolのOCR機能を使ってみる
STEP
キャプチャを行う
Snapping Toolでキャプチャします。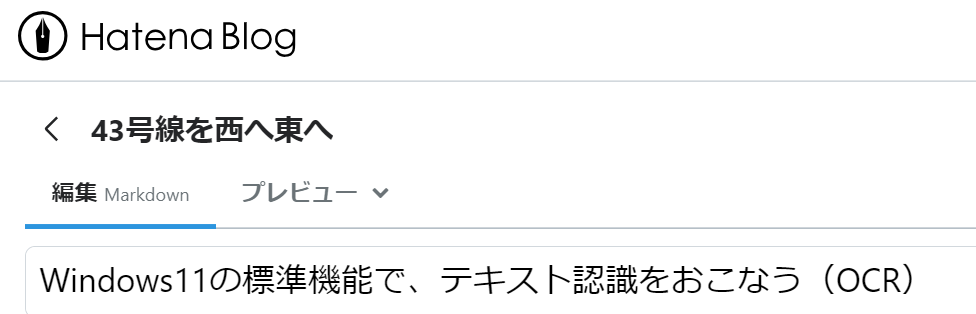
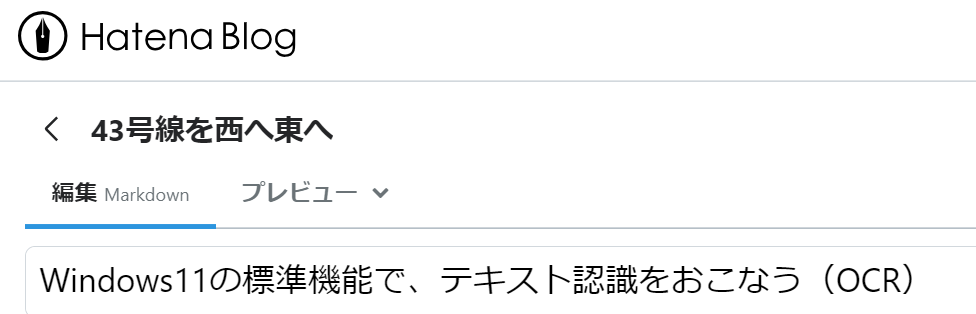
STEP
画面右下のポップアップをクリック
キャプチャ後、右下にポップアップするウインドウをクリックする。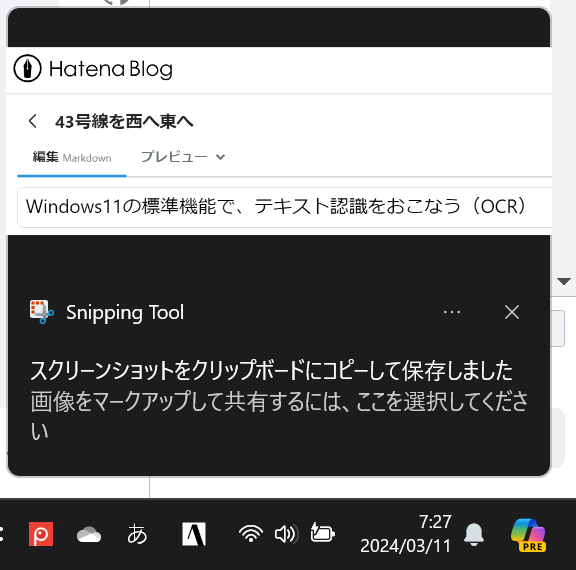
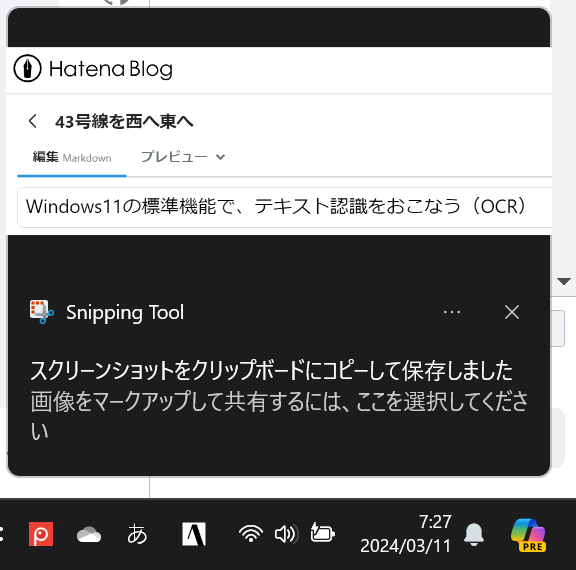
STEP
テキストアクションボタンを押す

メールアドレスや電話番号をマスクするクイック編集?をやってみる
STEP
クイック編集ボタンを押す
メールアドレスや電話番号がマスクされるようです。

STEP
結果
メールアドレスはマスク成功、電話番号はマスクされませんでした。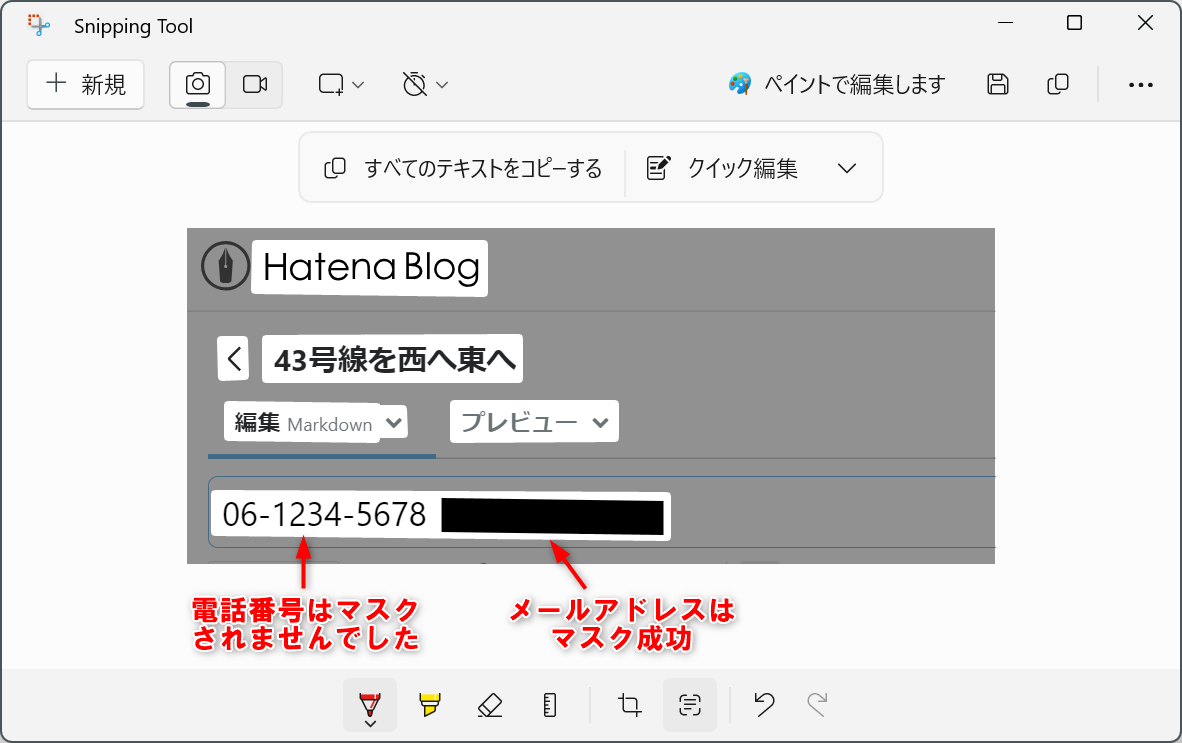
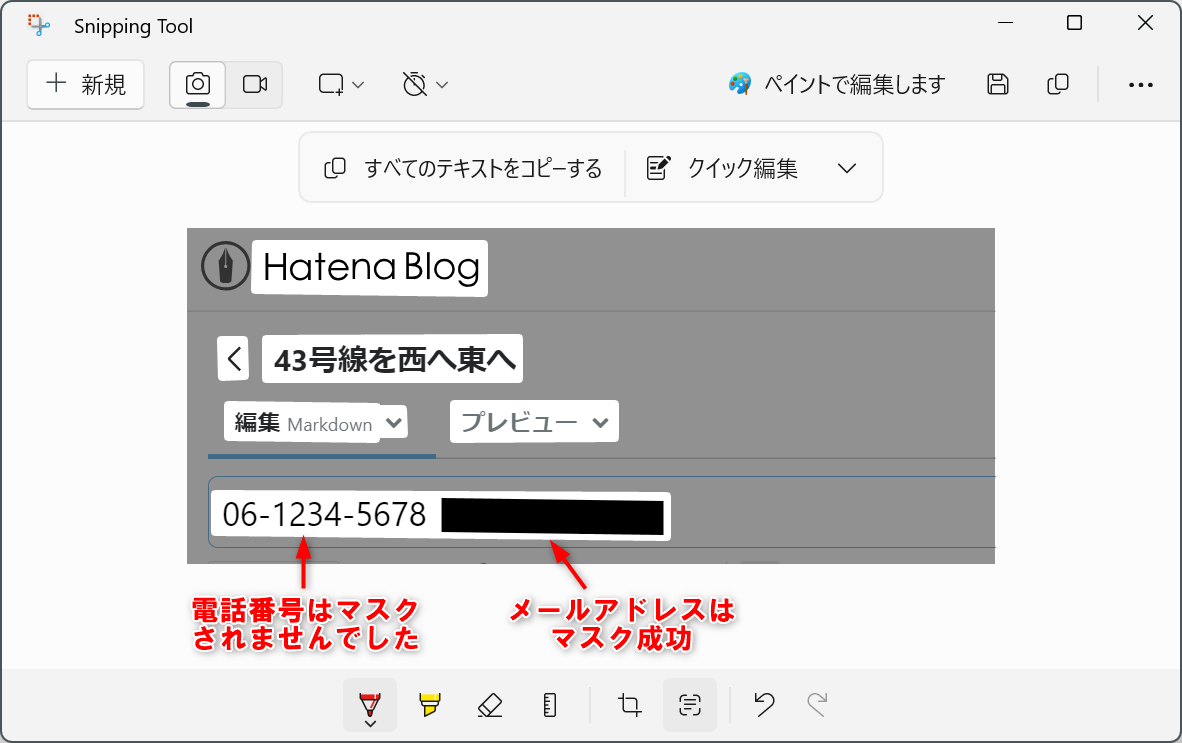
リンク
昨日アップした記事です。3年ほど前からiPhoneも純正機能でテキスト認識できますよ。
2023年9月のインプレスの記事にSnaping toolのテキスト認識が可能になった事の記述がありました。テキストの認識は「Text Actions」という機能によって実現され、Snipping Toolのバージョン「11.2308.33.0」以降で利用可能。
まとめ
このように実用レベルの文字認識(OCR)がWindowsの純正機能に搭載されています。数年前から画像をiPhoneに飛ばして作業をしていたので、めんどくささを感じていました。これでPCで作業が続けられます。使いこなしていきたいものです。