
Notionは、クロスプラットフォームで利用できるフリーミアムのウェブアプリです、メモ取り、タスク管理、Todoリスト、ブックマークなど多機能を備えています。Windows、macOS、Android、iOSで動作するアプリケーションも提供されていて環境を選ばずに作業できるのがよいところです。
ChromeでWebページをクリッピングするのに機能拡張「Notion Web Clipper」を使っています。マウス操作でアイコンをクリックしてクリップしますが、設定すればキーボードショートカットでクリップすることも可能です。
以下に、ショートカットの設定方法を解説します。
- ChromeWebストアで機能拡張をダウンロードする
- Chrome機能拡張のショートカットキーの設定
- Notion Web Clipperをキーボードショートカットで使う方法
- 使用感
- Notionと NotionAIを使ったWEBクリッピングの活用例
ChromeWebストアで機能拡張をダウンロードする
Notion Web ClipperはNotion公式の機能拡張です、
機能拡張のインストールはこちらから。
Chrome機能拡張のショートカットキーの設定
Notion Web Clipperはマウスクリックで起動することも可能ですが、Chrome機能拡張を使えばキーボードショートカットで起動することもできます。
Chrome機能拡張のショートカットの設定方法は下記のサイトを参考にしました。
chrome://extensions/shortcutsをChromeで開くと機能拡張画面が開きます。スクロールしてNotion Web Clipperを探します。
キーボードショートカットが設定されていない場合は、空欄になっています。
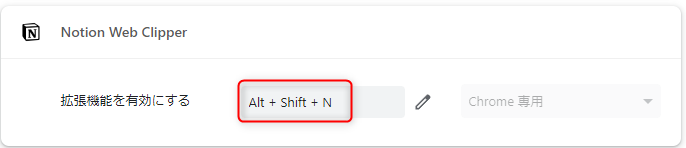
ほかの機能が割り当てられていないキーを設定します。私の場合は[ALT]+[Shift]+[N]に設定しました。
Notion Web Clipperをキーボードショートカットで使う方法
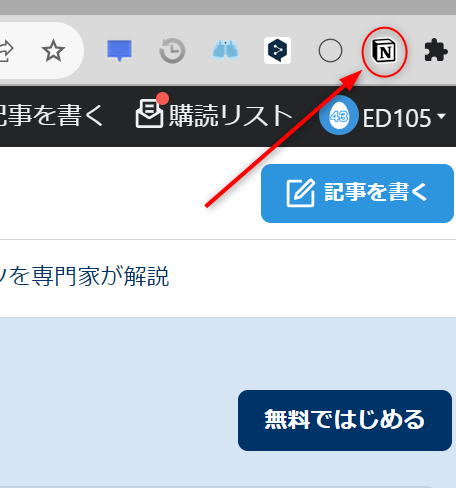
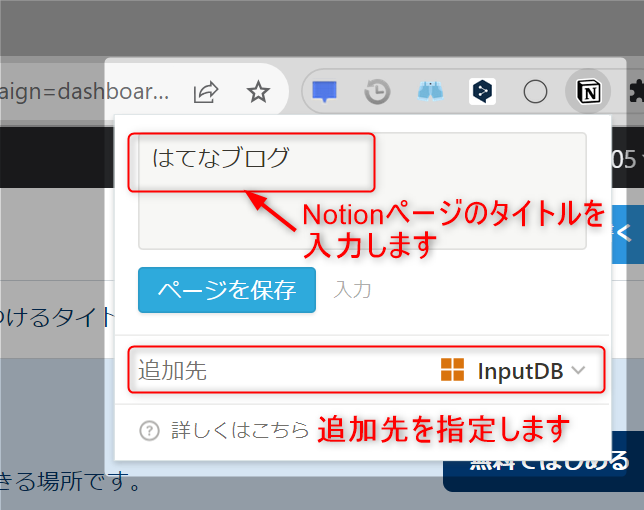
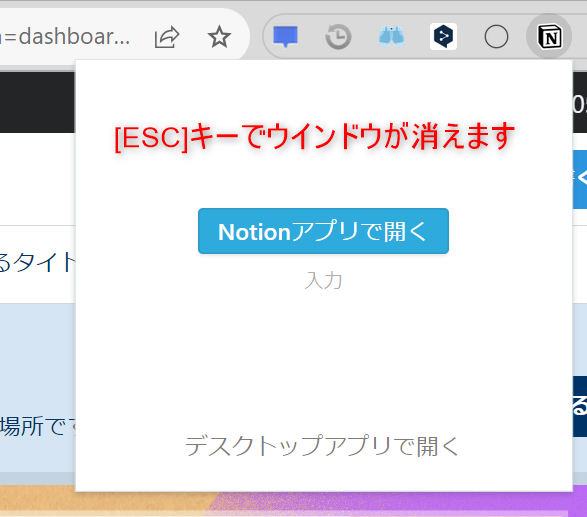
これで、キーボードから手を離さずに操作することが可能になりました。
使用感
思っていたほど、使うタイミングなかったのが実情です。
- Webブラウジング中はマウスを手にしていることが多い
- [ALT]+[Shift]+[N]は左手だけで操作しにくい
これでキーボードのホームポジションを崩さずに作業ができる思っていましたが、実際使ってみるとそれほどこのショートカットは活用の機会が多くありませんでした。
といいますのも、テキストを打ち込んでいる場合はキーボードショートカットは役立ちますが、WebクリッピングしたいときはWebブラウズ中なのでマウスを手にしていることが多いのです。
[ALT]+[Shift]+[N]の配置では、左手だけで押しにくい配置なので、左手の守備範囲で押せるキーに変更する予定です。
Notionと NotionAIを使ったWEBクリッピングの活用例
過去記事になります。クリッピングした記事のサマリーをAIに作ってもらってます。
お手数ですが離脱の際はクリックをお願いいたします↓