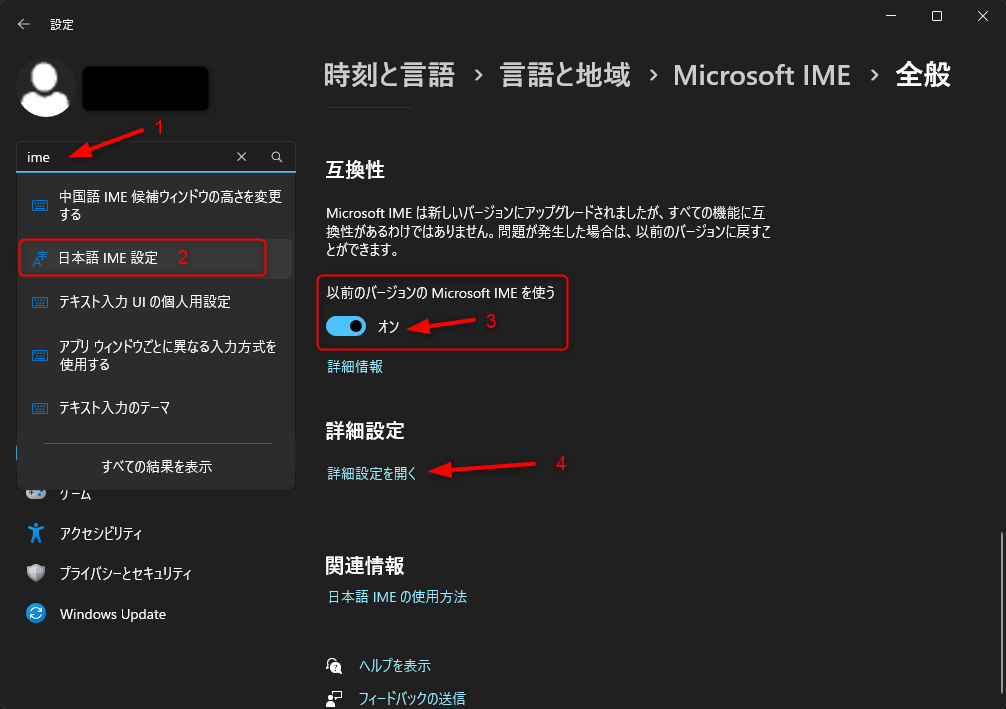日本語入力の際に、スムーズに打ち込むための設定を探しています。本記事は句読点変換の設定について解説します。
日常的すぎて忘れがちですが、PCやスマホにおける日本語の入力は非常に面倒な過程を踏んでいます。まず読みを打ちこむのに「かな」か「ローマ字」の選択があります。かなを打ち込むと次は変換です。文節を整えて漢字を正しく変換して確定します。漢字トークの「2.1変換」や「ことえり」の経験がある身からすると、現在の日本語の変換ソフトは賢くなりましたが、めんどくさい事には変わりません。
PCの場合、かなを入力した後に変換するためにスペースキーを押し下げるという作業があります。変換作業にはみなさんそれぞれのこだわりや癖があると思いますが、単語ごとに変換している人もおられますし、長い文章を打ち込んでから変換する人もおられます。一般的には一文を打ってから変換する方が同音異義語などでは変換効率が良いとされています。
一文うって最後にスペースを打つ、句読点変換はこの作業をなくすことが出来ます。変換時のスペースキーの押し下げは慣れてしまうと一気に行ってしまう作業です。それほど気になることではないかもしれませんが、1文あたりのキータイピング数が減りますので、比較的見時間分で変換する人にとっては句読点変換はキーボードを打つ数を減らす効果的な方法だと思います。
以下では、ATOKの句読点変換の設定方法を述べます。備忘録です。最後にWindows標準機能での句読点変換の設定の仕方を書きました。
ATOK:句読点変換の設定方法
句読点や疑問符が入力されたタイミングで変換を実行する機能について設定します。
ATOKの環境設定はATOKメニューから、または「コントロール」+「F12」で開きます。
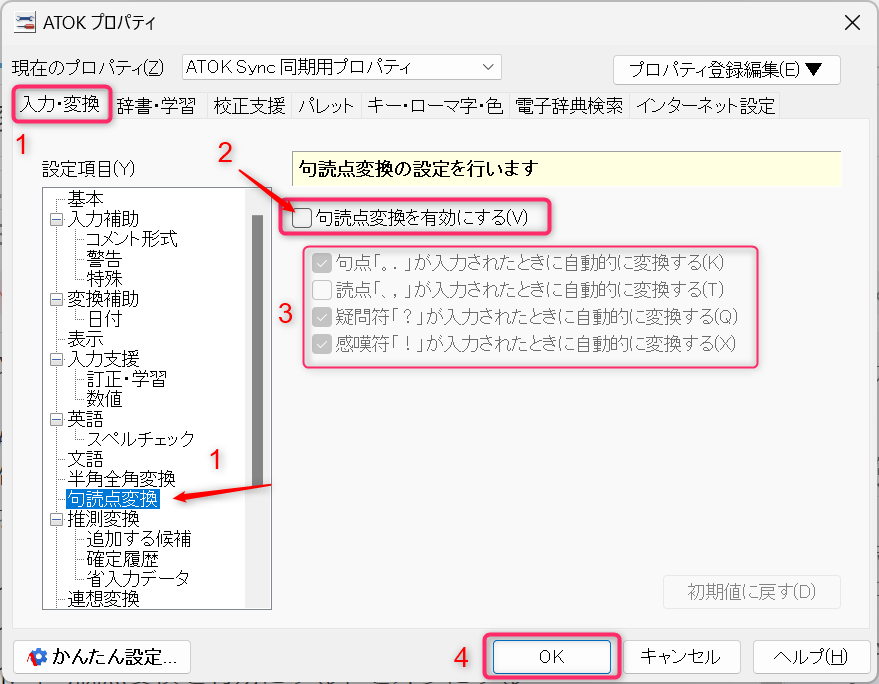
- ATOKプロパティ(環境設定)を起動
- [入力・変換]シートに切り替え、設定項目から[句読点変換]を選択
- [句読点変換を有効にする]をオンにする
- 必要に応じて、各項目のオン/オフを設定
- [OK]で設定を確定
上の図の3番目のように、句点「。」、読点「、」、感嘆符「!」、疑問符「?」のそれぞれにオンオフが設定できます。入力中に違和感があれば自分なりに調整できるのが素晴らしい設計思想だと思います。
Microsoft IMEの場合
Microsft IMEの場合は各バージョンによって状況が変わっていたりするので一概には言えませんが、Windows11以降は句読点変換の設定項目が隠されています。設定に「以前のバージョンのMicrosoft IMEを使う」という項目があるので、そちらから句読点変換の設定が出来ます。
設定画面の検索窓から日本語IME設定にたどり着いてください。(1,2)
その後、「以前のバージョンのIMEを使う」をオンにし(3)
その下にある「詳細設定を開く」をクリックして別ウィンドウに飛びます。
IMEの詳細設定ウィンドウの[変換タブ]の[詳細設定をクリック]して別ウィンドウを開きます。
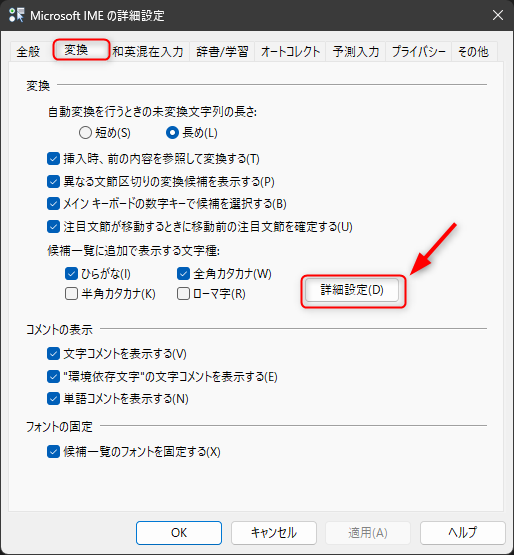
ここで句読点変換の設定が行えます。
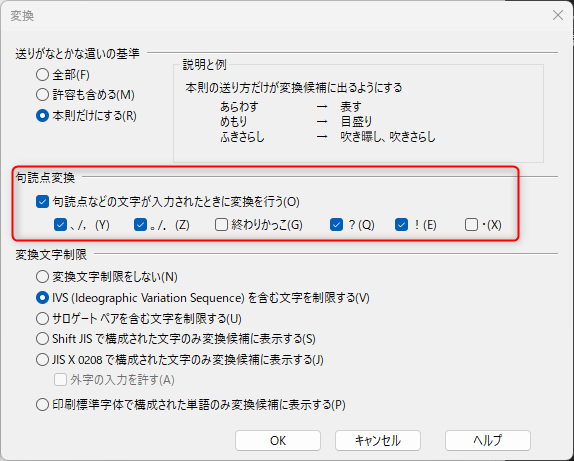
最後に
日本語入力が楽になるのと、文章がうまくなることは根本的に異なりますが、時間当たりに打てる文字数が増えるとなんだかうれしいです。
様々なカスタマイズが出来るのに、どこで設定を行えばいいのか、設定することでどんなメリットがあるのかが分かりにくいと思います。ATOKの場合マンスリーレポート機能などでこちらのキータイピングの癖を把握しているのですから、「あなたのキータイピングの癖なら、句読点変換がおすすめですよ!変えておきましたから違和感があったらいってね!」と、おすすめ機能を推薦することぐらいはやってほしいものです。