
車移動の新たな相棒となりうるか。iPhoneの音声入力とObsidianとを連動させるショートカットを作成しました。
車の中でメモを取りたい時に、音声入力を活用しています。最近の車はスマホ連動しているものも多く、CarPlay接続しておけば、車のマイクからiPhoneに音声入力ができます。
音声入力についての記事は下記リンク先にまとめてあります。ご興味のある方はどうぞご一読ください。
iPhoneのショートカットから音声入力機能を使えることがわかったので、使い勝手を調べて見ます。
現状の日本語音声入力
graph LR メモアプリ--音声入力-->テキスト テキスト--ペースト-->NotionAI NotionAI --サマリー-->保存
新たに作ったショートカット
ショートカットは以下のように設定しました。
graph LR ショートカット--音声入力-->テキスト テキスト--ファイル保存-->Obsidian
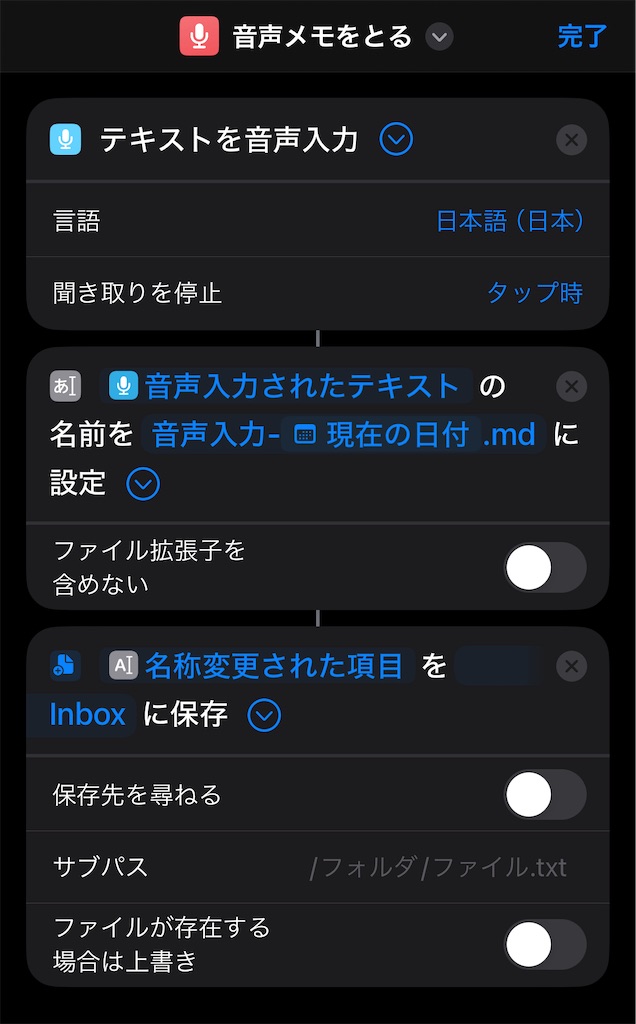
テキストを音声入力
下記のタイミングで、音声入力を終了しますが、無音状態で止まらないように「タップ時」に設定します。
- 停止後
- 一時停止後
- タップ時
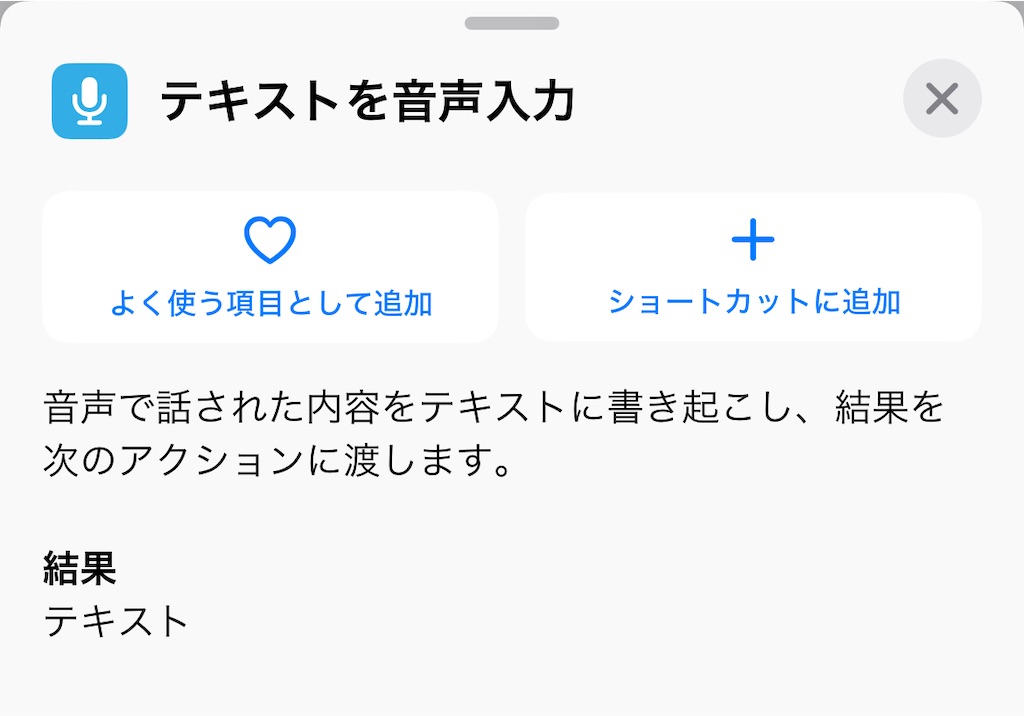
名前を設定
「日付-音声入力.md」と名前を付けておきます。Obsidianはtxtファイルを読み込みません。
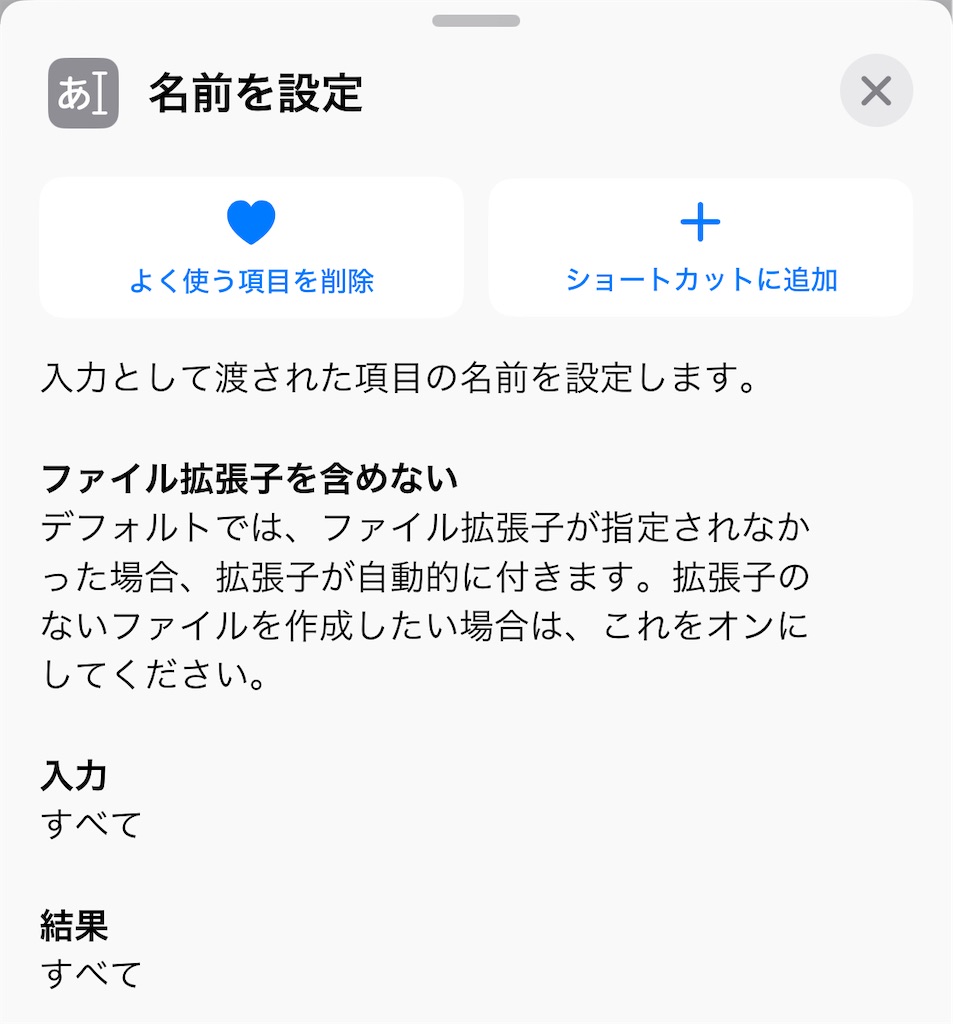
ファイルを保存
Obsidian のファイルを保存しているフォルダを指定します。
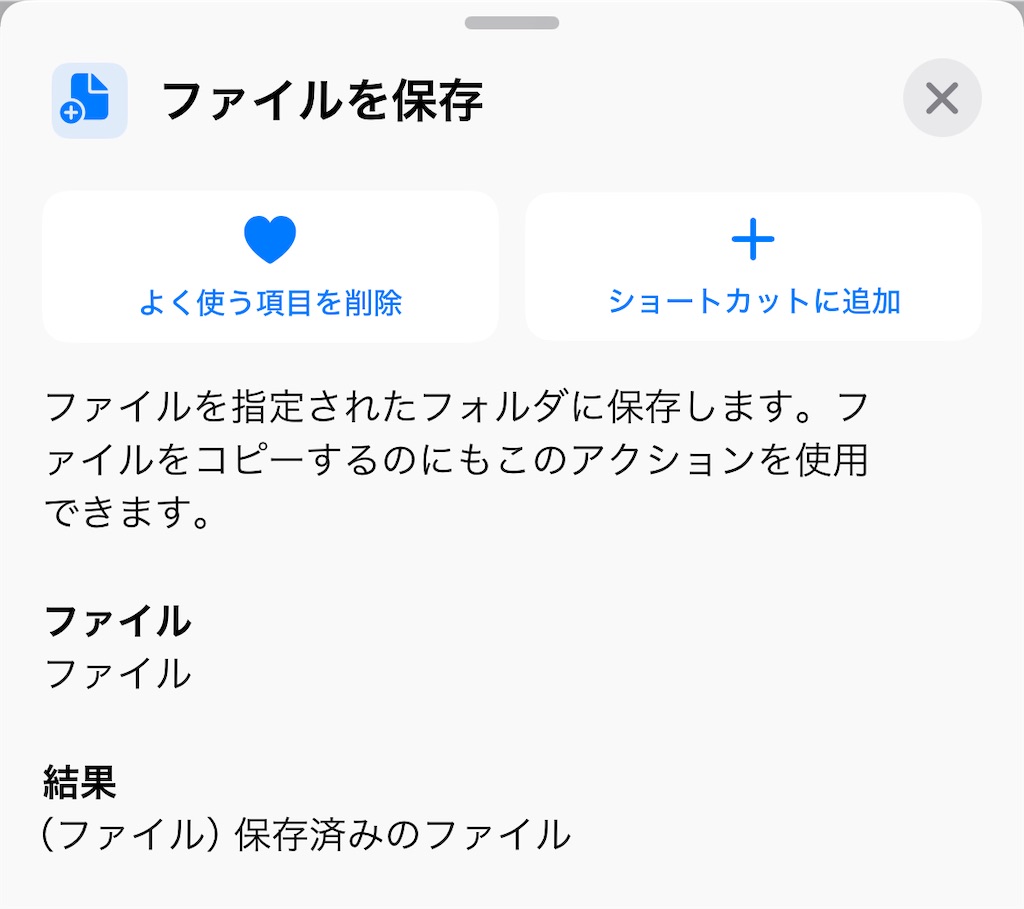
動作確認
デスクトップに置いたアイコンをタップして、音声入力を始めます。iPhoneの純正メモアプリだと、無音部分と文脈を考慮して句読点が適切に入る印象ですが、ショートカットでは、「てん」または「読点」、「まる」または「句点」と明示しないと入力されません。
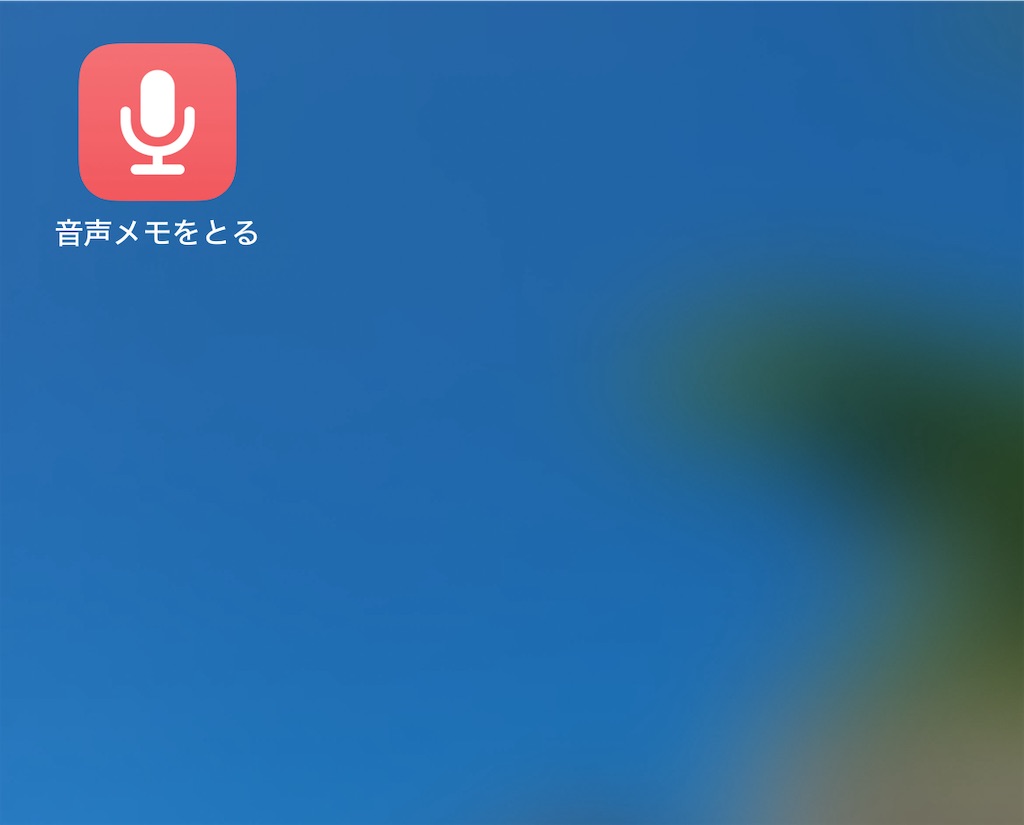
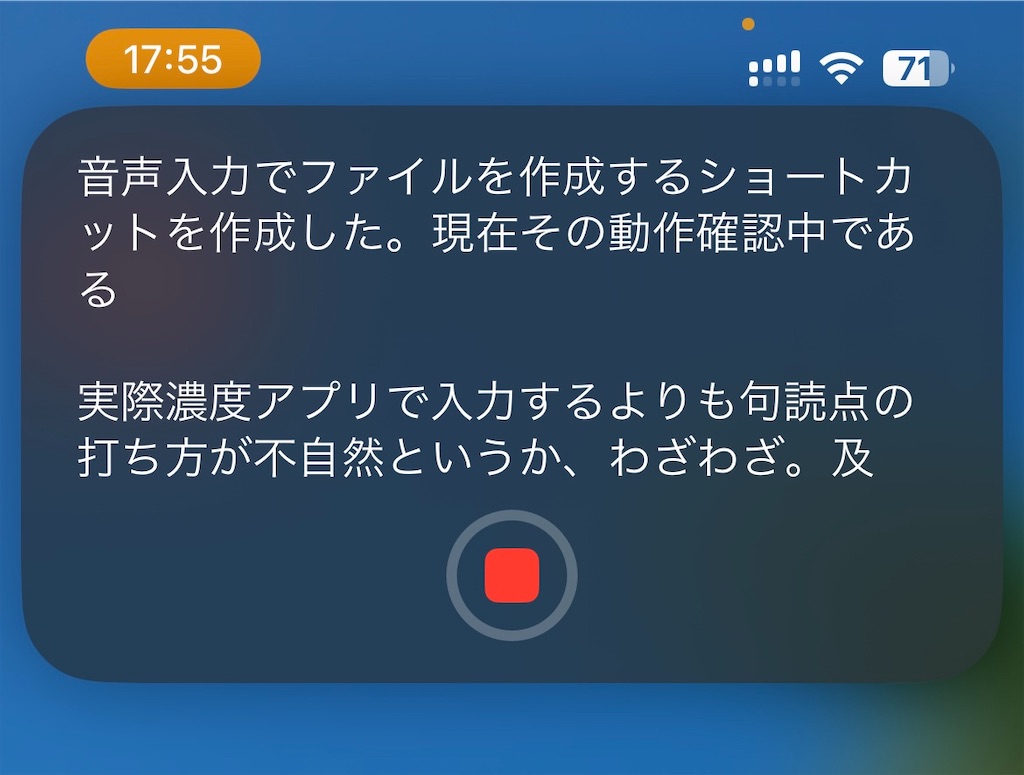
iPhoneのファイルアプリで確認しました。指定した場所にファイルが保存されていました。また、Obsidianのエクスプローラでも確認できました。開いてみると内容も問題なく保存されています。

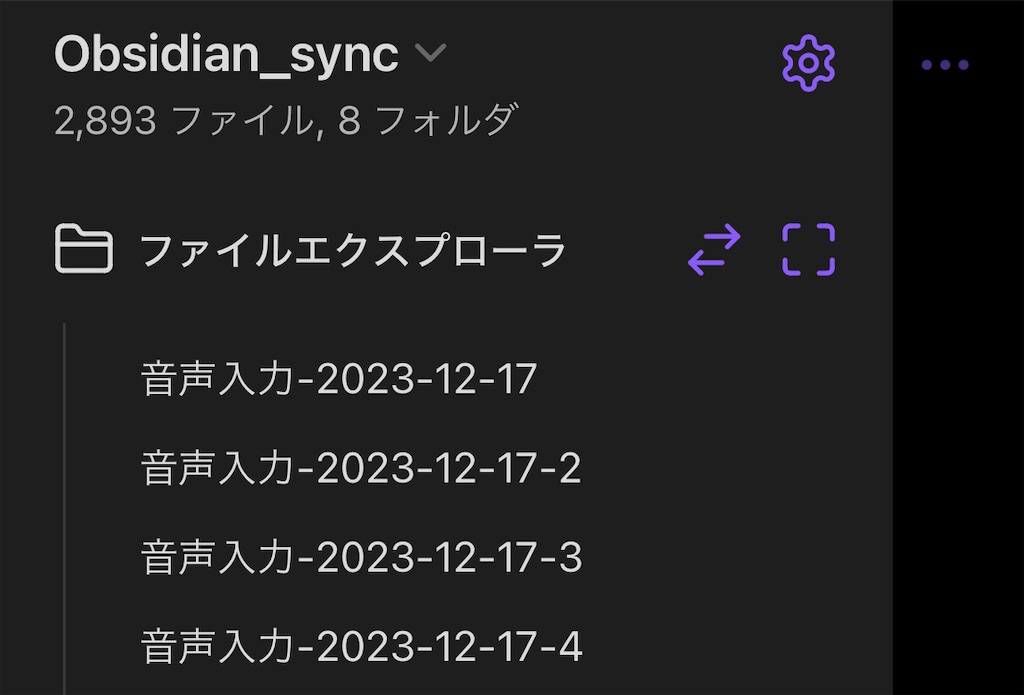
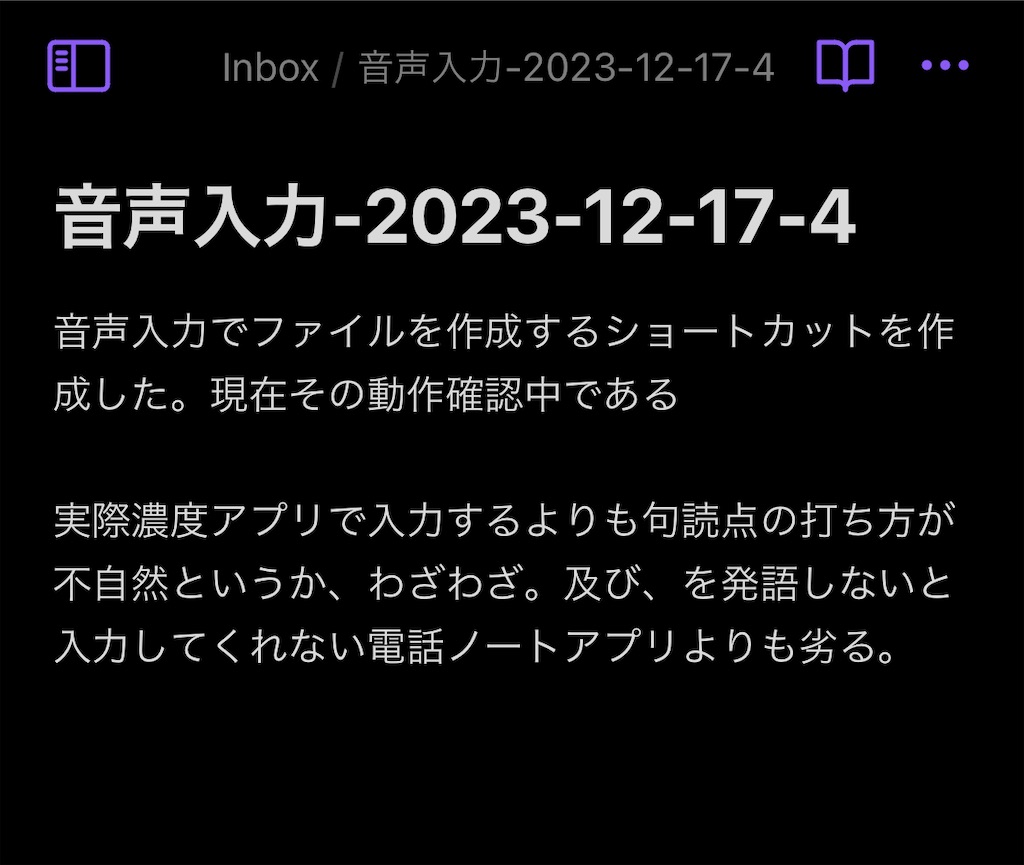
参考にしたサイト
wineroses様のSNAPというショートカットを参考にしました。ありがとうございます。
「名前を設定」の項目を挿入することでMarkdownファイルが作成できました。ただ保存するだけだとtxtファイルになってしまって困っていました。
まとめ
句点と読点以外は、結構便利使えます。Obsidianを一度起動すればWindowsにも同期しますから、事務所で続きを書き続けたりもできます。
最終的にはこのテキストファイルをNotionに自動的に持っていきたいのですが、私の頭が追いついてません。今後の課題とします。