
公衆Wi-Fiでは必須機能であるVPN。自宅やオフィスのルーターのVPN機能を使っている方もいると思います。VPN回線の接続時に必要なIPアドレスのチェック方法をご紹介します。
プロバイダー純正のルーターですが、公衆Wi-Fiのセキュリティ対策、クラウドに上げていない資料の確認、3Dプリンターを監視するIPカメラの確認など、かなり役立っています。
しかし毎日使うものではないので、つなぎたい時に限ってVPNがつながらないのが世の常です。
つながらない理由は、インターネット上の住所(IPアドレス)が変更されるからです。固定IP契約では無いためルーターの外部(WAN)側のIPアドレスは不定期に変わります。
iPhoneのショートカットで解決しました。
概要
ルーターの設定画面にアクセスしてWAN側(インナーネット側)のIPアドレスをチェックするのはけっこう面倒です。URLにアクセスするというワンアクションでIPアドレスを取得する方法を使います。
また、IPアドレスを取得して保存するまでは、自分の手を煩わす事はありません。iPhoneのショートカットを使って自動化します。VPNに接続できなくなったときに、IPアドレスの書かれたメモを見るだけ(の予定)です。
iPhoneのショーカットで事務所のWi-Fiに接続した時にIPアドレスチェック
ショートカットのオートメーションをトリガーにします。 ショートカットのオートメーションは、いつと行うの二つの設定が必要です。


いつを設定します。ルーターからは2.4GHzと5GHzの2仏の周波数が飛んでいます。どちらに接続しても実行するようにしています。接続時に、すぐに実行させます。
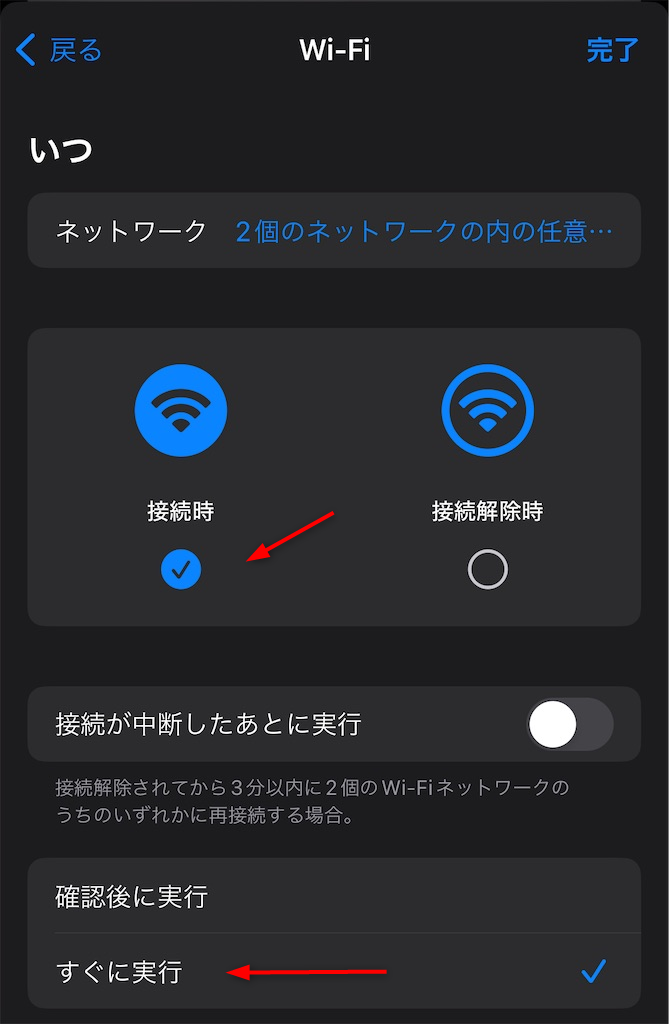
行う方は、ショートカットで別に作成しました。今後使い回すこともあるかもしれませんので、その時のために。
iPhoneのショートカットでIPアドレスを調べる
インターネット上の番地、IPアドレスを教えてくれるサービスを見つけました。URLにアクセスすると、接続元のIPアドレスを返してくれます。
下記のようにショートカットを設定します。
- URL内容を取得
- ファイルを保存


IPアドレスを確認する方法
VPN接続ができなくなったら、iPhoneのショートカットフォルダのファイルからIPアドレスをコピーしてVPN設定に貼り付けます。
ファイルの場所は、
iPhoneのファイルアプリ>Shortcutsフォルダ>IPadress.txt(今回設定したファイル)
です。


ファイルアプリでは、ファイルを長押しするとメニューが開きます。クイックルックで内容を確認して、コピーしましょう。


最後に
固定IPアドレスではない回線だと知らぬ間にルーターのIPアドレスが変わります。それによりVPNに接続できない問題を解決する方法を考えました。今日は無事にVPNに接続できています。
クラウドサービスが発達した今、個人レベルで事務所のPCに接続するメリットがあるのか、即答に困ります。また、セキュリティは大丈夫なのかと問い詰められると「ぐぬぬ」と言わざるを得ない状況です。
ファイルがとっ散らかってるので、たまにアクセスせざるを得ないのです。
また、公共Wi-FiにVPNを使うことで通信が暗号化されるらしいので使い続けようと思いますが、実際はどうなんでしょう。
世の中知らないことだらけですね。