
高機能な日本語入力ソフトATOKの使い方の備忘録です。ここではユーザー辞書の機能の一つ、単語コメントの使い方をまとめました。
ユーザー辞書には単語を登録するだけではなく、その単語についてのコメントも登録することが出来ます。単語コメントを登録することで、よく間違う単語に注釈を入れて正しい変換を促すことが出来ます。
単語コメントの登録に際して一つ困ることがあります。辞書登録と同時に単語コメントの登録が出来ない仕様になっていて、わざわざ辞書登録ユーティリティを開く必要があります。ここは改善していただきたいとこです。
ここでは単語コメントの便利な点についてまとめ、登録の仕方と活用法について解説します。
そもそもユーザー辞書とは
ユーザー辞書はスマートフォンやパソコンの日本語変換ソフトなどで、単語や表現を登録しておくものです。
登録する単語には個人的な情報や専門分野の単語などがあります。よく入力する文字を登録しておくことで、入力時のキータイプ数を減らすことできたり、変換時の手間が省けます。
例を挙げます。
| かな | 登録単語 |
|---|---|
| でんわ | 06-0000-0000 |
| じゅうしょ | 大阪府大阪市北区梅田3丁目1番1号 |
| みだし | <h1></h1> |
| みとま | 三笘薫 |
| きんきゅう | Urgent |
| はてな | https://hatenablog.com/ |
| はてな | https://blog.hatena.ne.jp/ |
| どくしゃ | 読者登録お願いします! |
数文字打つだけでかなり長い文字列が入力できます。テンプレート的に使うもの、人名、住所や電話番号、URLアドレスなど、よく使う文字列を登録すると入力効率が上がります。
ATOKの単語コメントとは
本題に入ります。単語コメントとはどういったものでしょうか。下記はATOKのヘルプ画面からの抜粋です。
単語コメントとは
用途に応じて単語に独自に設定できるコメントをいいます。コメントを設定した単語を入力し、変換操作をおこなうと、そのコメントを表示します。コメントの表示は確定すると消えます。また、入力した単語を別の言葉に言い替えるために、置換候補の設定もでき、校正支援的、辞書的な利用も可能です。
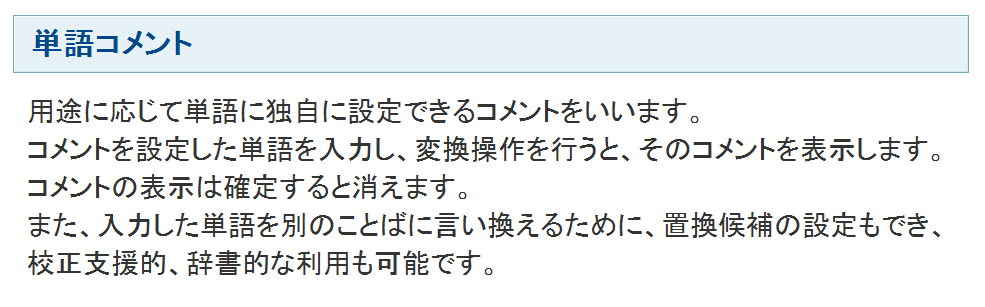
単語コメントの利用シーンとして、
- 注釈としてコメントを使用する
- 置換候補を表示させるためにコメント使用する
この二つの使い方ができます。
ユーザー辞書に単語コメントをつけるメリット
ワタナベさんを迷わず変換する
ユーザー辞書にコメントを設定すると、変換ウィンドウにそのコメントが表示されます。
有用な例を上げます。同じ読みで異なる漢字の名前の方を正しく入力するために役立ちます。
皆さんのまわりにも「ワタナベ」さんが何人かおられると思います。「渡辺」だったか「渡部」は覚えておけても、「渡邊」か「渡邉」など「なべ」という漢字には58種類あるといいます。たくさんのワタナベさんとお知り合いの方には是非使っていただきたい方法です。

三笘か、三苫か、問題も解決
また、サッカー日本代表の「ミトマ」選手の名字も、一般の人にはなじみのない漢字です。一見同じような見た目の漢字なのですが、下記のどちらが正解でしょうか?
- 三笘
- 三苫
正解は、川崎フロンターレファンおよびミトマ被害者の会のみなさんと日本代表のコアなファンしかわからないと思います。このようなときにもコメント追加は便利です。答えはたけかんむりの「三笘」です。
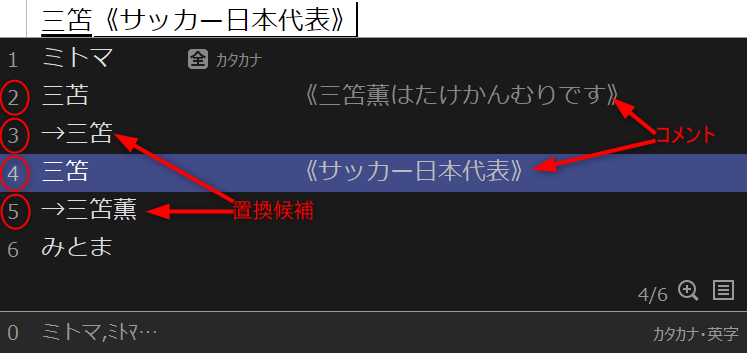
上の図は「みとま」と打ち込んだときの変換ウィンドウです。
2の「くさかんむり:三苫」に対して、単語コメントで《三笘薫はたけかんむりです》と注意をうながして、3で正しい置換候補を表示させています。
4は《サッカー日本代表》と単語コメントに記載して正しい変換候補であることを表し、5で置換候補としてフルネーム「三笘薫」を表示させています。
58種類もあるワタナベ問題、そして見た目のよく似た2つの漢字を持つミトマ問題の解決方法を元に単語コメントの使い方の一例をご紹介しました。
ATOKのユーザー辞書にコメントをつける方法
ユーザー辞書に単語コメントをつける方法を以下に解説します。
- 辞書ユーティリティを開く
- ユーザー辞書を選択する
- 登録したい単語を検索する
- コメントを入力し、保存する
1.辞書登録ユーティリティをひらく
下図のように単語登録画面からはコメントの追加ができないので、辞書ユーティリティを開きます。
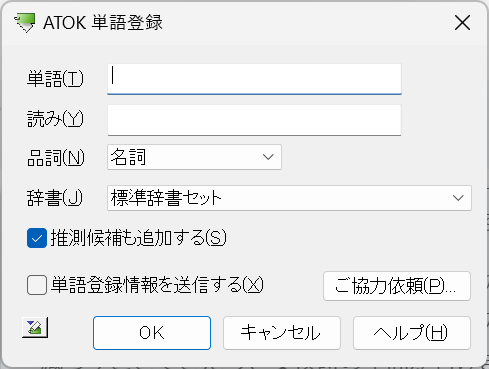
辞書ユーティリティの起動方法は下記の通りになります。
- ATOKメニューを開きます
- 辞書メンテナンスをクリック
- 辞書ユーティリティを起動
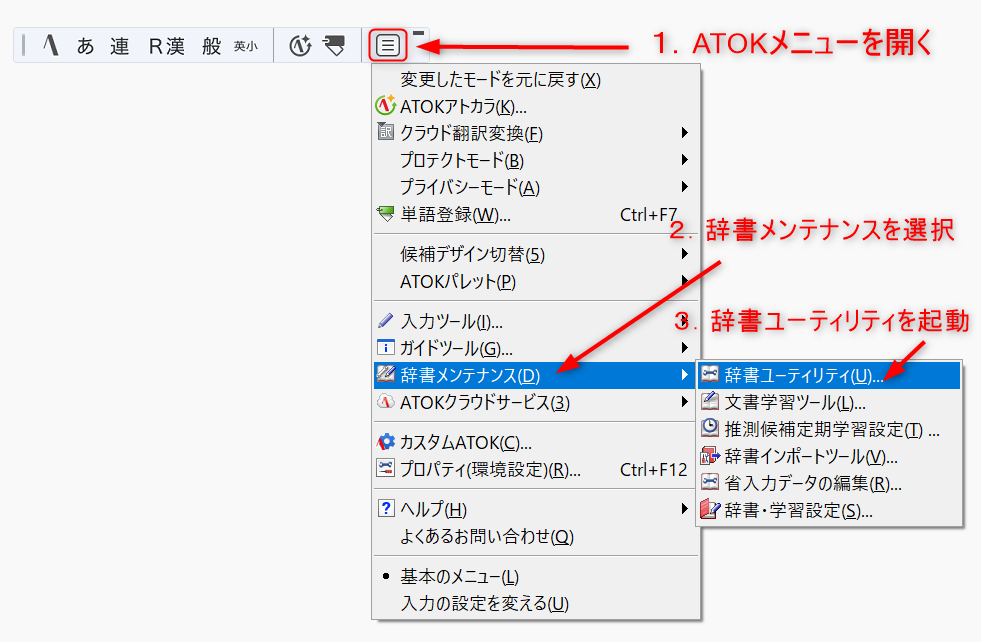
2.登録したいユーザー辞書を開く
辞書ユーティリティが開いたら、登録したいユーザー辞書を選択します。これは業務に合わせてユーザー辞書を複数作成している方の場合で、一般的にはそのまま作業を進めてけっこうです。
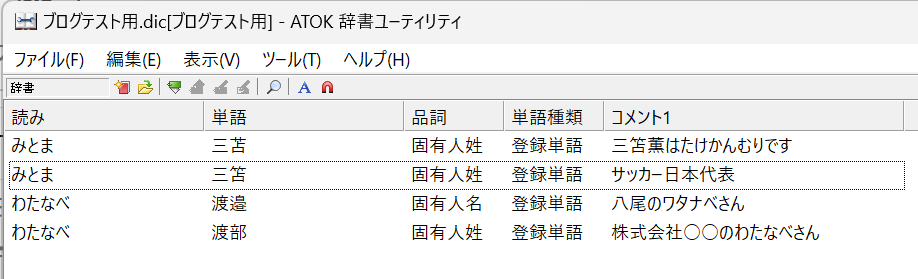
ユーザー辞書を変更する場合は、ファイルメニューから単語コメントを追加する辞書を選択します。
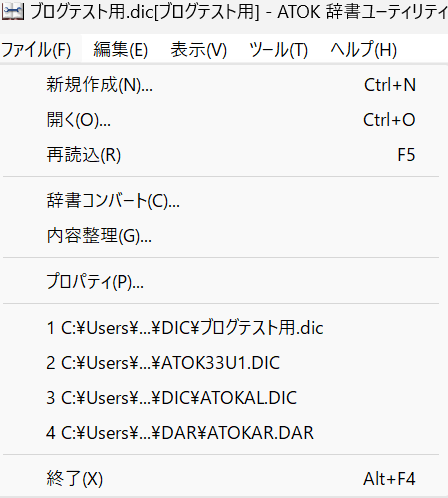
3.単語コメントを登録する単語を検索する
編集メニューの[検索]から読みを検索して該当する単語を選びます。
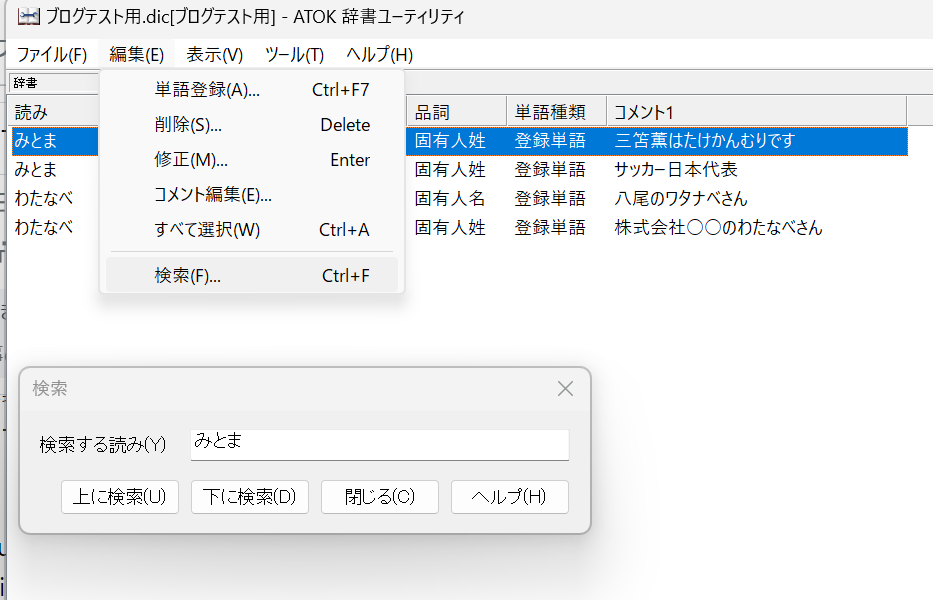
4.コメントを入力し、保存する
コメントの追加をおこなうには、単語を右クリックして編集メニューを表示させ、コメント編集をクリックします。
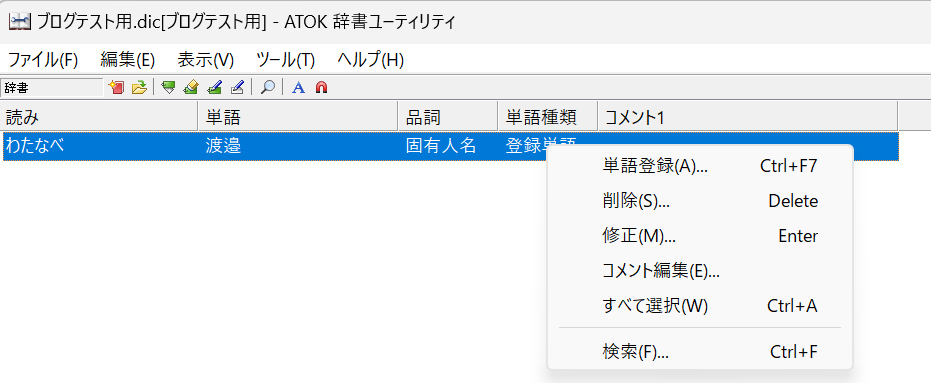



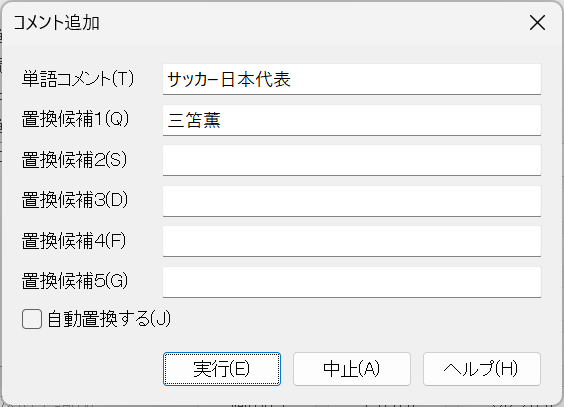
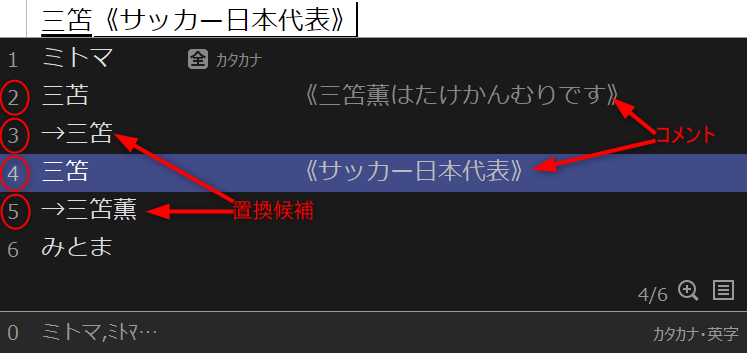
その他の活用例
置換候補にフルネームなどを入力しておけば、ご自分の姓を打ち込んだときに変換候補に表示することが可能になります。ただ、これは普通にユーザー辞書に登録してもほぼ同じ結果になります。辞書ユーティリティを立ち上げる手間を考えると、普通にユーザー辞書に登録してもいいかもしれません。
まとめ
ATOKのユーザー辞書に単語コメントをつけることの操作方法を解説しました。入力中の「どっちだったっけ」という迷いがなくなるメリットは大きいですが、わざわざ入力するが面倒なのがデメリットかなと思います。