
普通のWindowsPCのキーボードのキー配列を変更し「A」の横にコントロールキーを使える環境にしたので、その方法を書き記します。
キーボード配列を変えるわけ
キーボードのバックスペースキー問題です。これまでも記事にしています。
文字入力時、打ち間違いをなくすことはできません。文字を削除するにはバックスペースキーやデリートキーを押す必要があります。以前もブログに書きましたが、バックスペースキーに指が届きにくいので、できることならホームポジションからそれほど遠くないところに削除キーを持ってきたいところです。
これまでの流れは下記の通りです。
- 文字入力時に打ち間違いの削除は避けられない
- ホームポジションから手をは動かさない場所に削除キーを設定したい
- コントロールキーが「A」の横にあるUNIX配列なら「コントロールキー」+「H」で削除キーが一般的ですが、多くのキーボードは「A」の横は「CapsLok」で「コントロールキー」は小指の付け根にあるので少し使いづらい
- 「A」の横に「コントロールキー」のある外付けキーボードの導入で解決する。
コントロールキーを使ったUNIX配列のバックスペースとデリートを、普通のキーボードで変更できないか調査しましたら、下記のアプリ?機能拡張?が見つかりました。
CapsLokキーをコントロールキーに変更する公式アプリ
コントロールキーが左下にある一般的なキーボードのCaps Lockキーを、内部的にコントロールキーにしてしまおうという機能拡張です。マイクロソフト社のホームページに置いてある純正品です。コマンドラインによるインストールが必要なので、パソコンに不慣れな方には敷居が高い一品となります。
Ctrl2capのインストール方法
1.下記の公式サイトからダウンロードする。
2.解凍作業、パスをコピーするのをわすれずに
ダウンロードファイルを解凍して、ファイルの場所(パス)をコピーする

3.コマンドプロンプトを実行者として実行
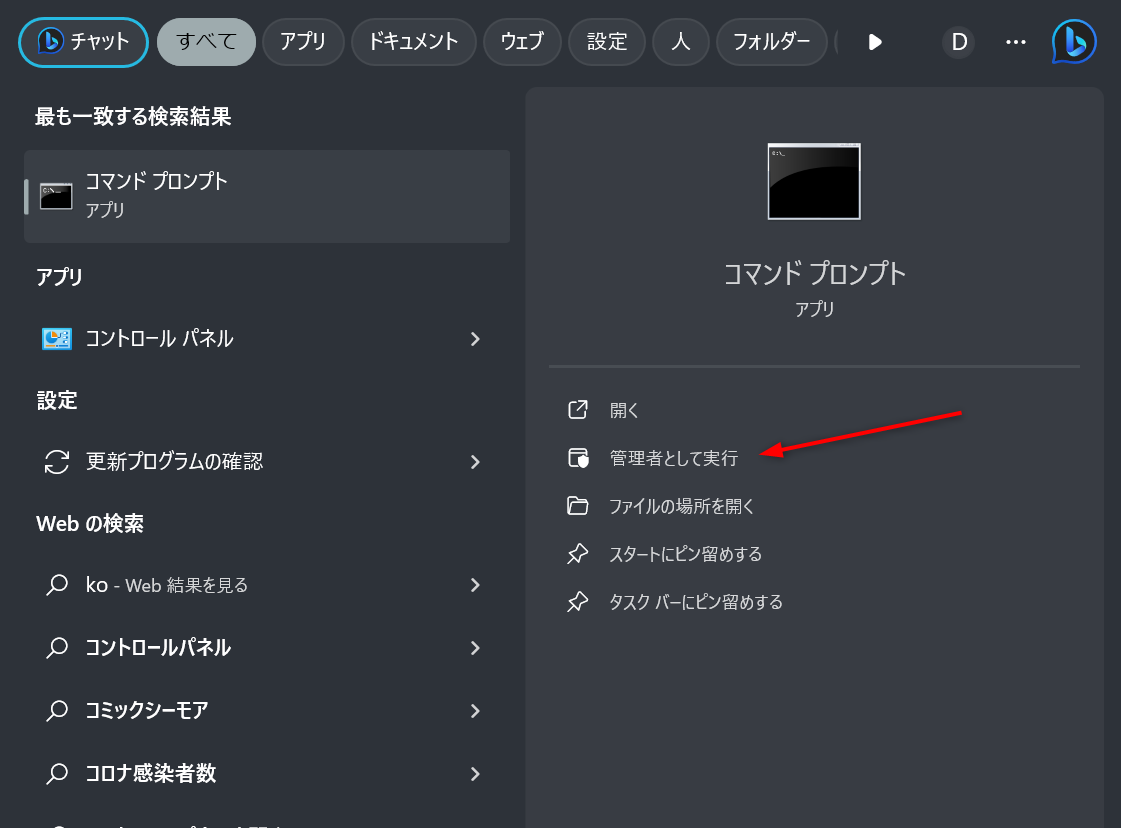
4.インストールする

「cd」コマンドで、ctrl2capのフォルダに移動し、その後/install でインストールします。
> cd C:\Users\[ユーザー名]\Downloads\Ctrl2Cap > ctrl2cap /install
5.アンインストール方法
同様にコマンドプロンプトを操作します。 インストール時との違いは 「/install」を「/uninstall」変えるだけです。
> cd C:\Users\[ユーザー名]\Downloads\Ctrl2Cap > ctrl2cap /uninstall
動作確認
残念ながら、私の環境では使えないものもありました。
調べてみるとアンチウイルスソフトESETがブラウザー上のエディタに制限をかけることがあるようなので、設定でオフにしました。
Chrome で ctrl2cap が動作しない不具合の解決 - 子育てしながらエンジニアしたい
ESET詳細設定>インターネットバンキング保護>キーボード保護をオフに

まとめ
Ctrl2capをインストールして、ESETのキーボード保護をオフに変更したことで、ノートPCのキーボードで「A」の横をコントロールキーとして使えるようになりました。
ESETをオフにする前から外付けキーボードではChrome上のエディタでも問題な行くコントロールキーとして作動していたので、ほかの問題もあるのかもしれませんが、とりあえずはこれで「A」の横にコントロールキーを持ってくることができました。
少し様子を見ることにします。