
Windowsのタスクスケジューラをリマインダーとして使う技を覚えました。
1ヶ月ほど前にスクリーンキャプチャソフトの記事を書きました。スクリーンプレッソ(Screenpresso)です。非常に使いやすくて無料でも基本機能は使える優秀なソフトです。
無料版ではできなかった再編集が可能になったり、利便性が高まるので課金するつもりでしたが、あることがきっかけでただいま保留中です。
保留の理由はブラックフライデー待ちです。スクリーンプレッソは年に一回しかセールを行っていないようなので、見逃せば購入の機会がまた伸びてしまいます。Windowsの基本機能でタスク管理の機能(タスクスケジューラ)があったので、使いこなしてみたいと思います。
まずは、どこにあるのか分かりづらい、タスクスケジューラの立ち上げ方から取り上げます。
Windowsの基本機能タスクスケジューラの起動方法
Windowsキーを押して、タスクスケジューラと打ち込んでください。ウチの環境では、「たすく」と入力したら表示されていました。

タスクスケジューラの画面になります。真ん中上にスケジュールされたタスクが並びます。新規のタスクの追加は右側のパネルから行います。

ブラックフライデーに合わせて、X(Twitter)が開くようにWindowsタスクスケジューラを設定
1/8 基本タスクの作成
「基本タスクの作成」から進めていきます。他の項目のことはまだ勉強中です。

2/8 タスクの名称や説明を入力します
タスクスケジューラには、Googleやマイクロソフトのアプリアップデート確認関係のタスクがいくつか入っています。後々削除することを考えると、自分で作ったことがわかるような記述があるといいと思います。

3/8 タスクの実施頻度トリガーを設定する

4/8 実施したい日時(ブラックフライデー)を入力します
海外のブラックフライデーなので、日本時間だと金曜日の夜か朝にタスクを実行します。下記画像はデモ画像で時間設定前です。
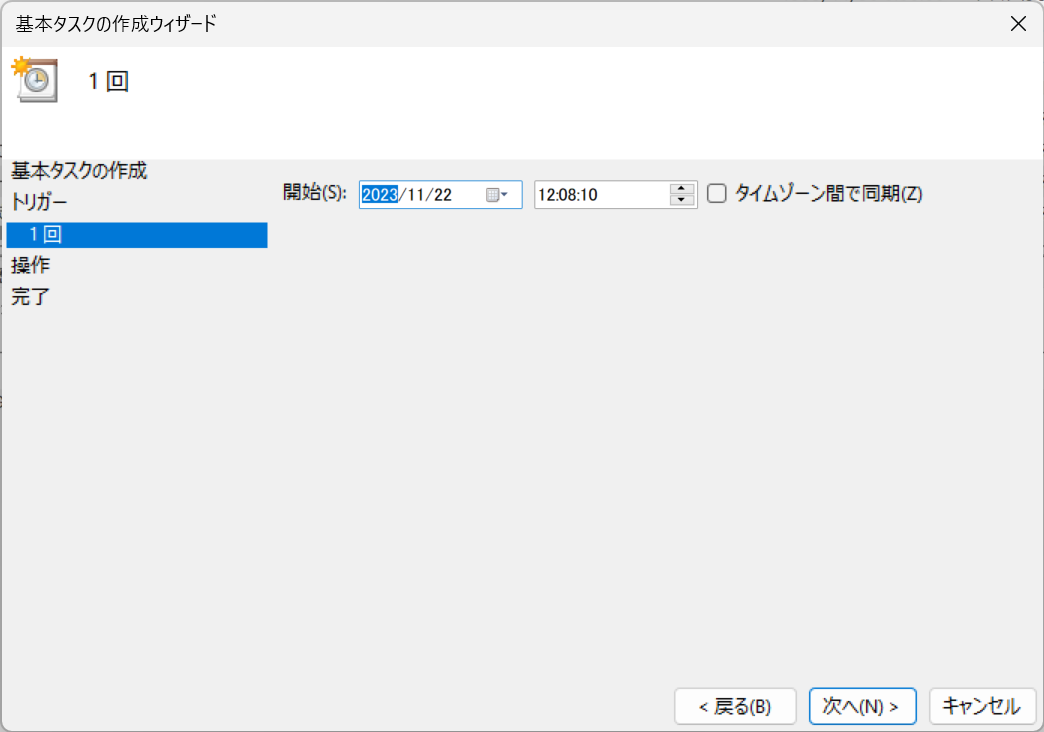
ここでは一つしか時間を設定できません。タスクが完成すれば、タスクの発動時間を増やすことができます。そのやりかたも後述します。
5/8 タスクの内容を選ぶ
今回はChromeでX(Twitter)のサイトを開く開くのでプログラムの開始を選びます。

6/8 プログラムの開始(実際のタスクを入力する)
使用する(A)プログラムと(B)引数(パラメーター)を設定します。ここではChromeのプログラム本体がある場所と、Chromeで表示させるURLが必要です。しかるべきところからコピーし、貼り付けます。
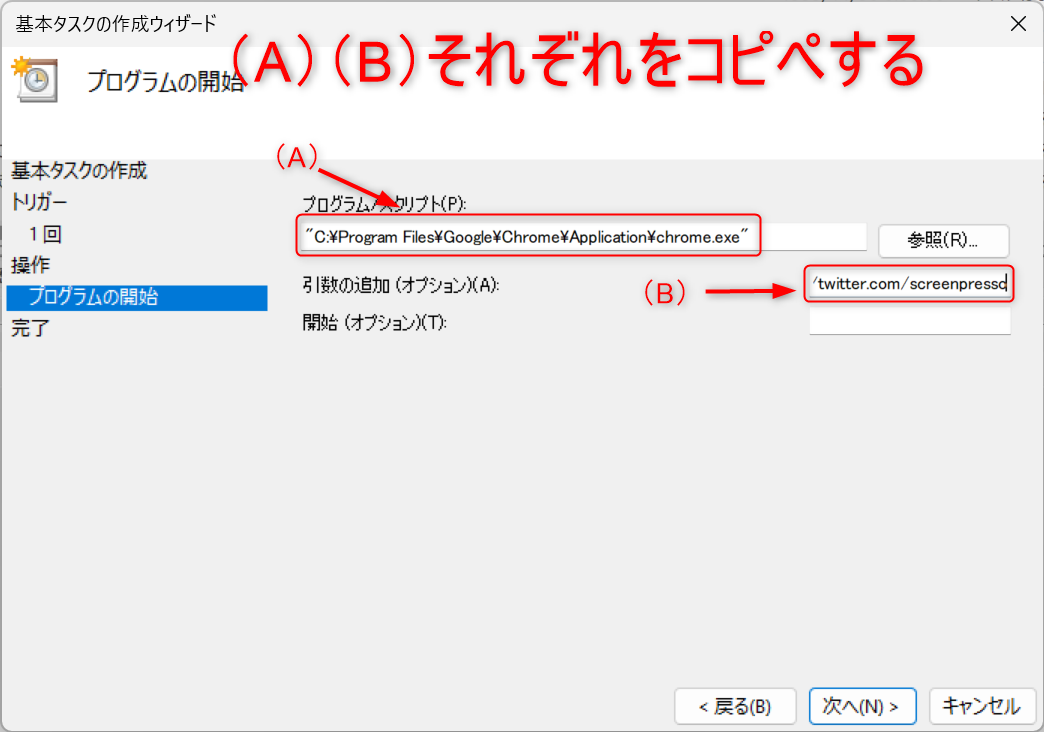
6-1プログラムの場所はプロパティから
タスクバーアイコンを右クリック、アプリ名を右クリック、最後にプロパティを左クリックして、プロパティ」画面を開きます。

Chromeのプロパティのショートカットタブ、リンク先にかかれたプログラムファイルの場所(パス)をコピーして、(A)に貼り付けます。
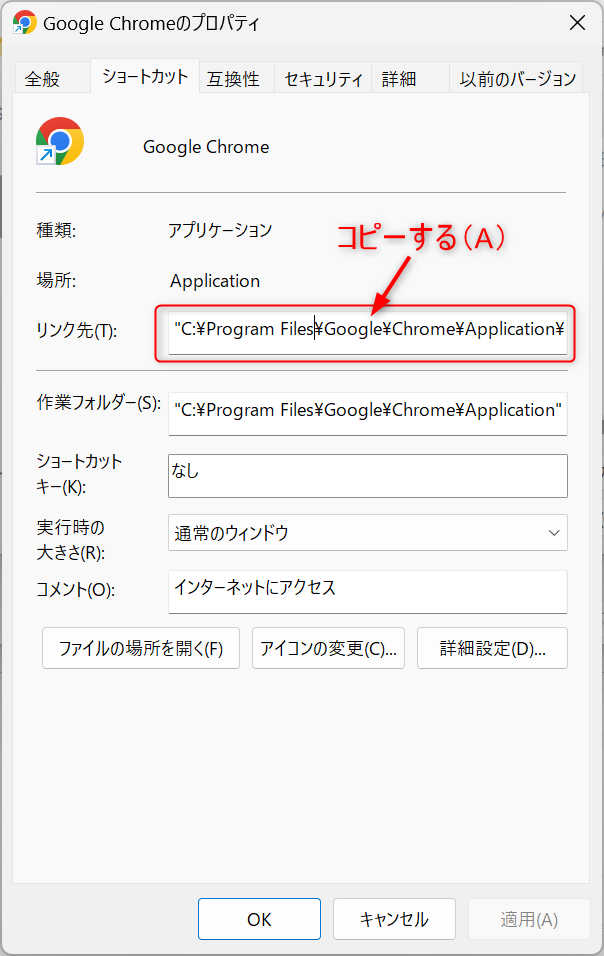
6-2引数(パラメーター)はXのアドレスを使います
実際にブラックフライデーセールがあれば、公式Xで告知されるという予想の元に動いています。ウェブブラウザからXのアドレスをコピーして(B)に貼り付けます。
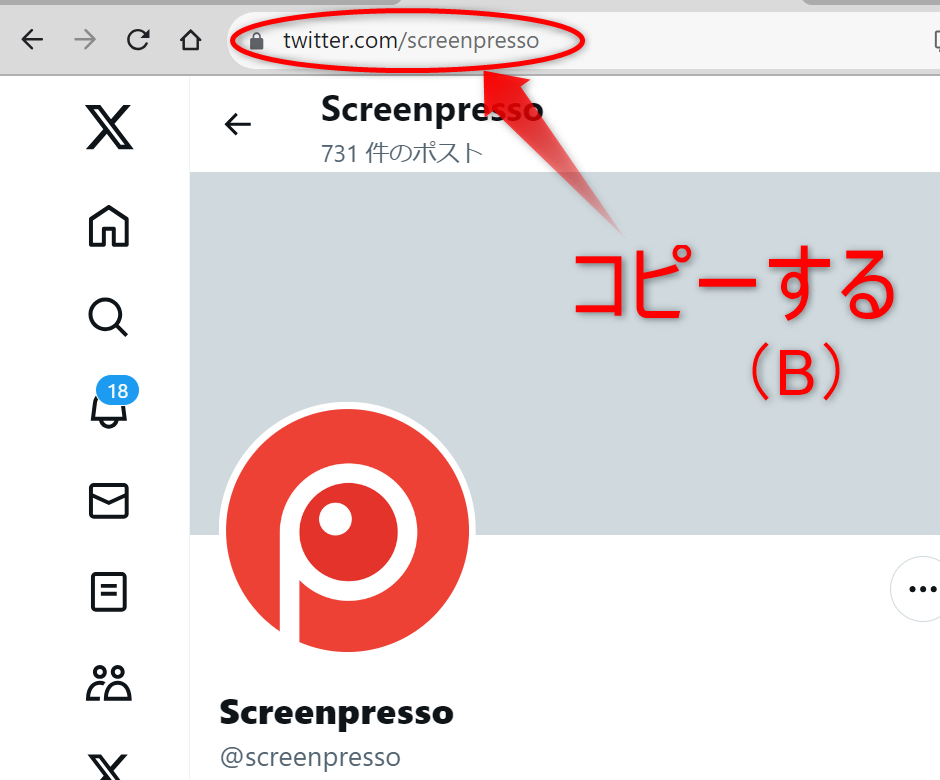
7/8 確認画面
できあがりの確認画面です。よければ完了ボタンを押します。

8/8追加の日時を指定する
ブラックフライデーセールがいつから始まるかがわからないので、日本時間金曜日の夜と土曜日の朝の2回にわけて、タスクを発動させたいと思います。

トリガータブの新規ボタンを押して、追加で発動させたい日時を追加します。

上記のように、日本時間の11月24日金曜日夜と、翌朝にブラウザが開かれるようになります。
最後に
そもそもタスクスケジューラとは、ソフトがアップデート更新の確認やPCのバックアップなど、PCの保守管理的に使うものなのかもしれません。
リマインダーやカレンダーソフトでも同等のことができそうです。しかし、通知が来てからわざわざブラウザを立ち上げでという手間がタスクスケジューラだとありません。PCを開いていると問答無用で実行してくれるのが、タスクスケジューラの利点だと思いました。
これだけ準備してるのに、今年はScreenpresso(スクリーンプレッソ)のブラックフライデーセールがなかったら、笑いしかでませんね。
追記2023年11月26日
Xの更新がされなかったのでセールはないものとあきらめいましたが、無事に購入できました。