
覚え書きです。
PCを立ち上げたときに自動的にサイトやアプリを開いたら、仕事に取りかかりやすいですよね。そのような環境を作るためにバッチファイルを使用しています。作成してから数ヶ月経ったので見直しを行いました。
起動時にソフトを立ち上げて、巡回するWebサイトを自動的に開く方法
- PC起動時に開くソフトとWebサイトをバッチファイルに記載する
- バッチファイル(またはそのショートカット)をスタートアップフォルダに置く
バッチファイルの基本的な書き方

@echo off
@echo offをバッチファイルの最初に書くと、その後に実行されるコマンドプロンプト画面に各コマンドが表示されず、コマンドの実行結果のみが表示されるようになります。
バッチファイルのコメントアウトは「REM」
バッチファイルのコメントアウトはREMを行頭におく。目的と内容を一行でもコメントとして書いておかないと後で見たときに忘れる。
Webサイトを開く
ブラウザを指定するときは、"プログラムファイルの場所 " URLと記述する
"C:\ProgramData\Microsoft\Windows\Start Menu\Programs\Google Chrome.lnk" https://chat.openai.com/
既定のブラウザの場合はstart "" URL
start "" https://blog.hatena.ne.jp/
プログラムを立ち上げるバッチファイルのコマンド
start "" "アプリのパス"
start "" "C:\Users\@@@\AppData\Local\Obsidian\Obsidian.exe"
アプリのパスの調べ方

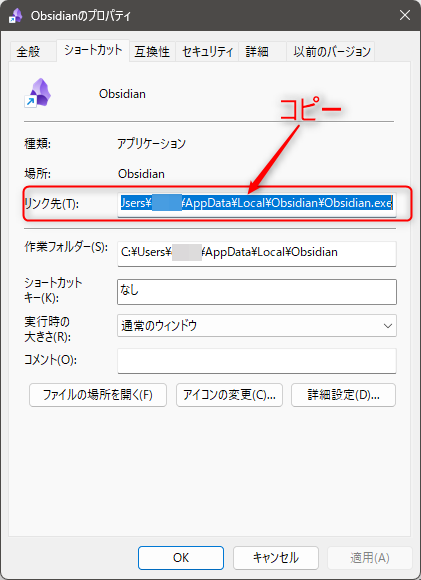
起動時にバッチファイルを立ち上げる方法
スタートアップフォルダにファイルを追加して立ち上げる方法
WIN+Rをタイプしてファイル名を指定して実行を開くshell:startupとタイプしてOKする

- 開いた
スタートアップフォルダにバッチファイルのショートカットを追加する
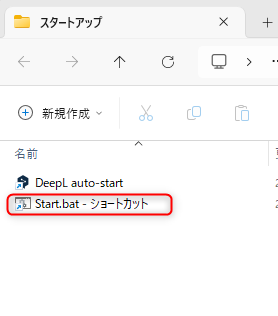
これで起動後に作業環境を開くことが出来ます。
タスクスケジューラから立ち上げる方法
タスクスケジューラの使い方は過去記事を参照ください。
最後に
いつもやることは自動化させることで、朝一の仕事の立ち上がりがテンポよくなりますね。Obsidianが安定して運用できているので、スタートアップ項目に追加。