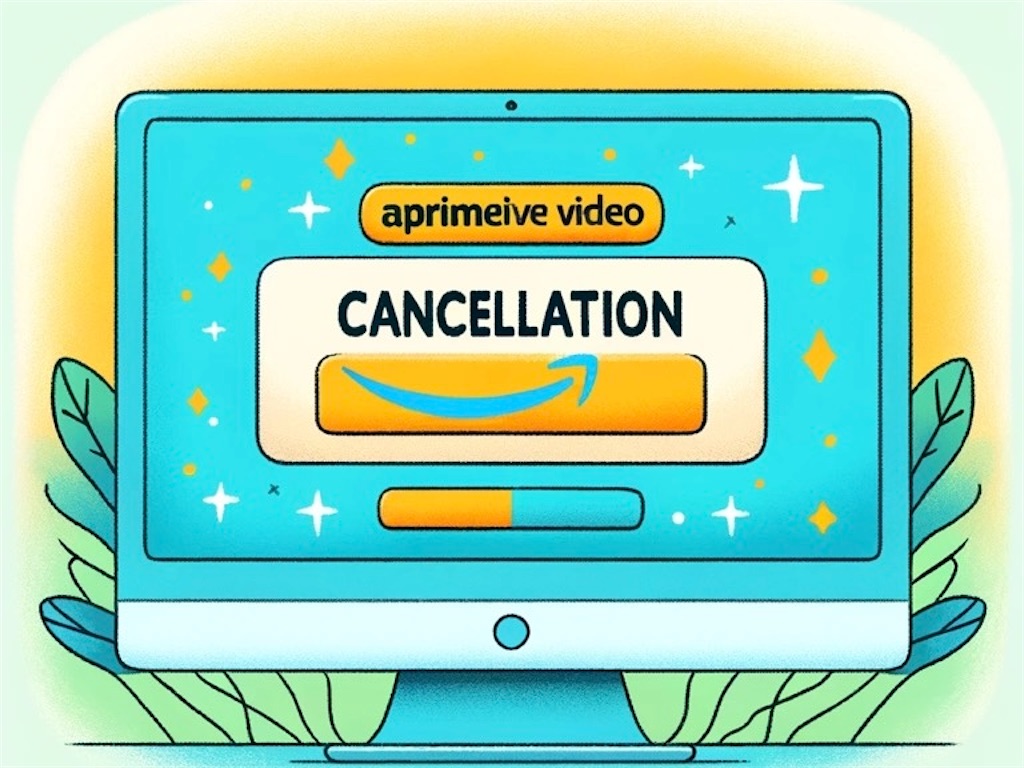
アマゾンプライム会員の方は、追加料金を支払ってチャンネルを追加すれば、見れる映画やスポーツが増えます。個別のサービスにわざわざ会員登録する必要が無いので、利便性は高いです。
しかし、時間は有限です。見る時間が無くなったチャンネルをそのままにしておくと料金が発生しますので、都度解約しておきたいものです。
今回、解約するチャンネルがありました。Amazonプライム Videoチャンネルの解約方法を調べたので書き残して起きます。
Amazon Prime Videoのチャンネルのキャンセル方法
今回はPCのWebブラウザからPrime Videoの解約を行いました。その方法をメモしておきます。
登録しているチャンネルの一覧を表示するリンク
Prime Videoの視聴画面からは、解約の画面にいけません。下記のリンクからどうぞ。
https://www.amazon.co.jp/gp/video/settings/channels
サイトのアップデートがあれば、上記のリンク先が移動されるかもしれません。下記に設定画面から解約画面にたどり着く方法を載せておきます。
AmazonのトップページからPrime Videoの解約画面に到達する方法
1.トップページ右上の「アカウント&リスト」をクリック
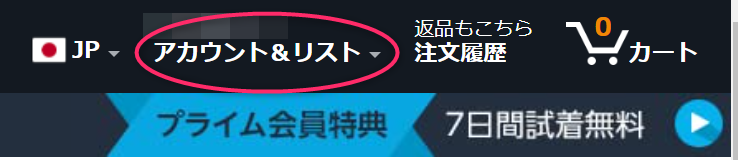
2.Amazonのアカウントサービス画面を下にスクロールします

3.「デジタルコンテンツとデバイス」>「Prime Videoの設定」に進みます
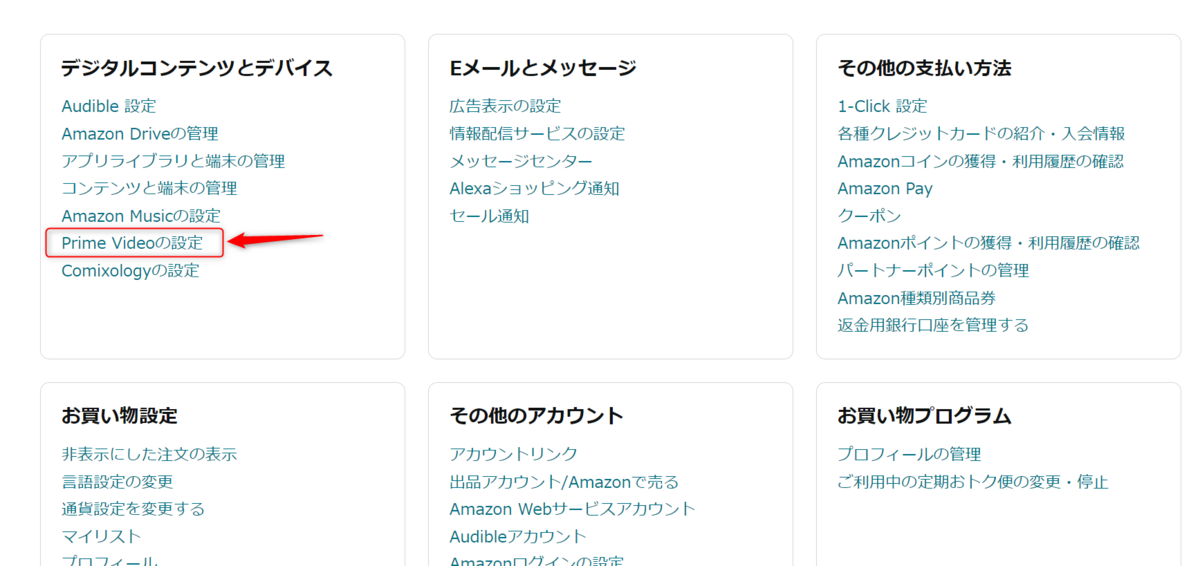
4.「アカウントと設定」の「チャンネル設定」タブを選択して、チャンネルを表示し、「チャンネルをキャンセル」をクリックします
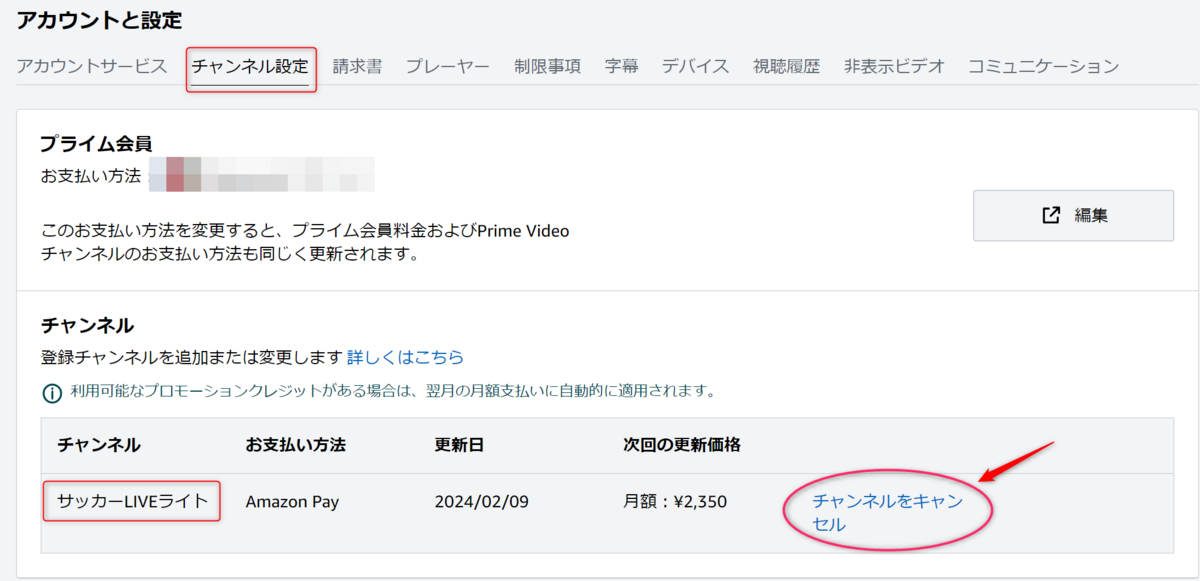
5.「すぐに解約」「自動更新をしない」のどちらかを選びます。
6.キャンセルができているかどうかを確認します。
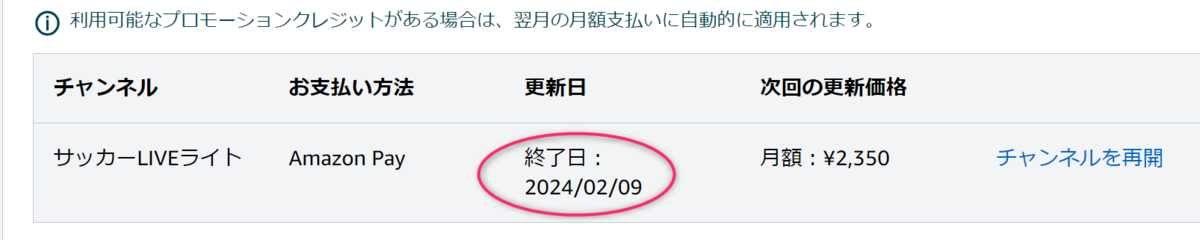
まとめ
Amazon Prime Videoのチャンネルの解約方法は以上になります。上手に時間とお金のやり取りをしていきましょう。
たまに使う機能は忘れがちですし、サイトのアップデートで仕組みがあれこれ変わります。この記事がの内容がいつまで役立つのかも後々確認してみたいですね。