iPhoneの写真アプリで看板や名所の説明書きを見やすく加工する方法をまとめます。
斜めに映ったものをまっすぐにする
年とともに記憶力が衰えて、街歩きをしてあれこれを見ても、帰る頃には忘れているものが多くなりました。後で思い出せるようにと、写真をなるべく撮るようにしています。
名所にはつきものの説明書きも写真に撮ります。たた、iPhoneで気軽に撮るので、歪んでいたり暗かったり、読みにくい写真になりがちです。
iPhoneの純正アプリの編集機能を使えば、下記のような斜めから見た得点掲示板もまるで正面から見たかのような画像に置き換わります。


やり方
ステップバイステップでやり方を書き残します。
編集する画像を複製する
写真アプリで加工したい写真を長押しして複製する。オリジナルを残してコピー側を編集します。編集後でも元に戻すことが可能なので、オリジナルまたは編集後の写真どちらかがあればいい場合は、複製の手順は不要になりますね。



説明板を見やすくするように切り抜き(トリミング)を行う
編集を開始します。ウインドウ上方の[編集]を押すことで編集画面に入ります。
- 下段の編集メニューから切り取りを選択
- 上の切り取りサイズアイコンを押す
- 自由形式を選択
- ハンドルを用いて説明板をフィットさせる


トリミング後の画像とその後の傾き補正メニューの出し方
トリミング完了した画像が左側になります。次に切り取り編集解除行い、傾き補正、縦方向補正、横方向補正を行います。


まっすぐに補正します
いろいろ試した結果、並び順とは逆の順序、横方向、縦方向、傾き補正の順番に補正を行うとうまくいくことが多いようです。左から右になるにつれて、斜め上から見ていた説明板が正面から眺めたようになります。



見栄えがよくなるようにもう一度トリミングして、画像の色補正を行う
最後にもう一度切り取り(トリミング)します。その後、下部メニューから調整を選びあとは露出やコントラストを調整します。


補正した画像がこちらです。文字がくっきりと読めてOCRも問題なくできます。

専用ソフトを使うともっと簡単かも
スキャナーソフトを使うと、上記の作業がもっと簡単にできる場合があります。
アップル純正メモ帳
書類をスキャンすることができ、4隅をフィットさせる方法で修正も可能です。ただ、一度撮影した画像からはトリミングする方法はなさそう。
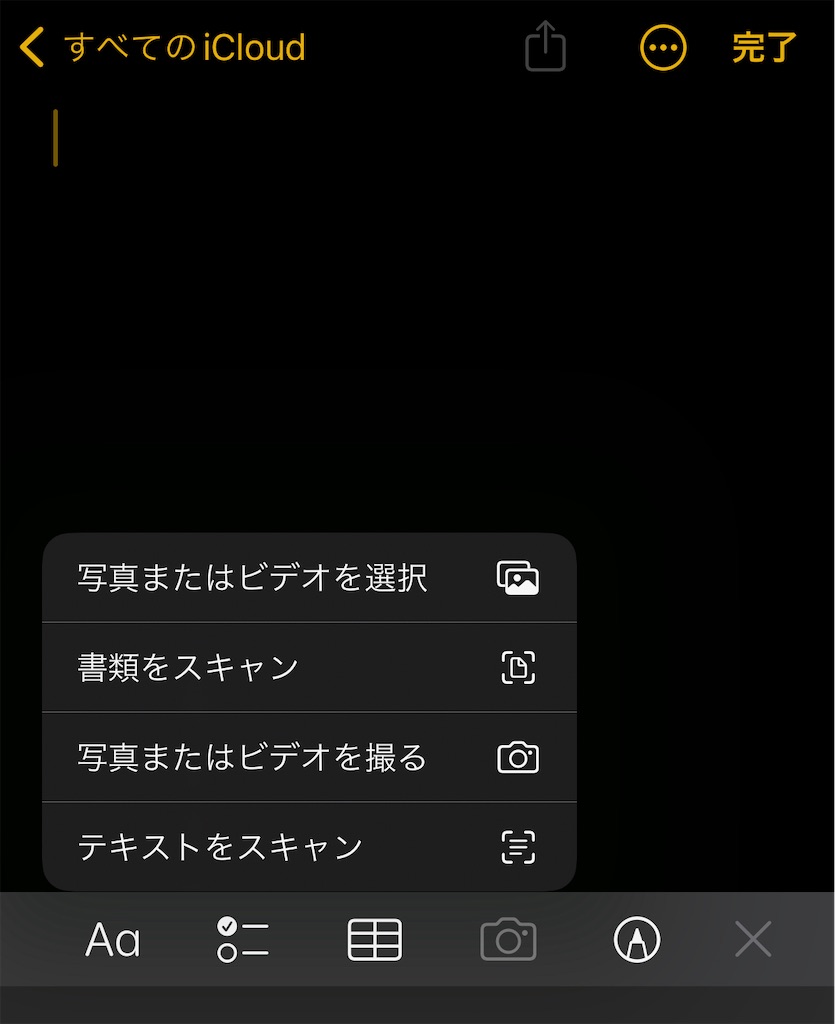
CamScanner
アプリから撮影もでき、写真からトリミングも可能。


今はもっといいアプリがあるかもしれません。
最後に
上記の説明は、説明板の文字をOCRするときに行っていた下処理方法です。現在のスマホのOCR技術はかなり高くなっているので、そこまでする必要はないかもしれませんが、ブログにアップする際にちょっと見づらい写真だった場合などには、使える方法だと思います。
ドキュメントスキャナー系の4隅を合わせるタイプは、きれいにできそうに見えますが、案外と隅合わせが難しかったりするので、最近は写真アプリで行っています。
どなたかの参考になれば幸いです。