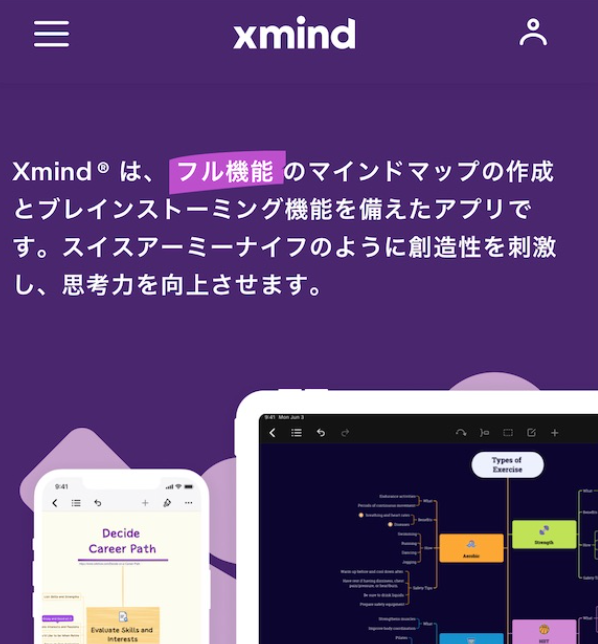
マインドマップアプリXmindの機能説明になります。
大きくなったマップを一時的にフォーカスする機能、深掘りするために新しいシートに新しいトピックで始める機能です。
表記について
なおネットでこのソフト/アプリのことを調べるとXMindと表記されることが多いが、最新バージョンでは小文字のXmindと表記されているので、Xmindで話を進めて行きます。
ほぼロジック図(ロジックツリー)としての使用がメインですが、最近は仕事のメモをマインドマップ形式で書き出し、その後にロジックツリーに表示を変換させて報告書的にしてます。込み入った話になると階層が深くなり、巨大なマップになります。はっきり言って一覧性が悪いです。
本記事では、大きくなってしまったマップでも入力がしやすくなるXmindの機能を紹介します。使っているのは2023年に発売されているXmindで、前バージョンXMind8とは操作方法が異なる可能性があります。
掘り下げるためにフォーカスする
Xmindのデフォルトのロジックツリーの場合、右から左に、上から下にの方向で見出し項目を書いていきます。左側に中心トピックがあり、右側にメイントピックが並びます。中心トピックは1つですがメイントピックは任意に増やすことができます。メイントピックに連なるサブトピックは深くもできるし、並列にも並べることができます。
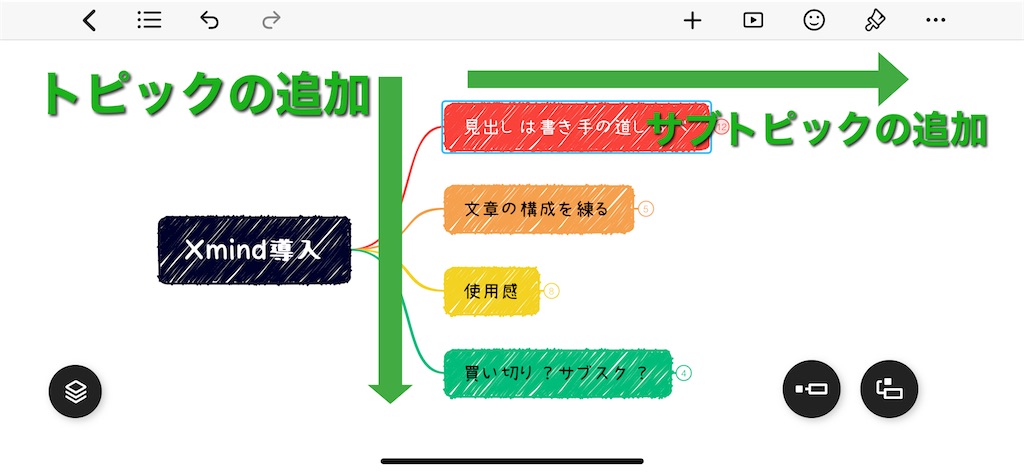
項目を追加していくと、徐々に縦に伸びて行きます。下記の図ではそれほどではないですが、もっと大きなマップになると、一覧できずスクロールするのがが結構大変になってしまいます。
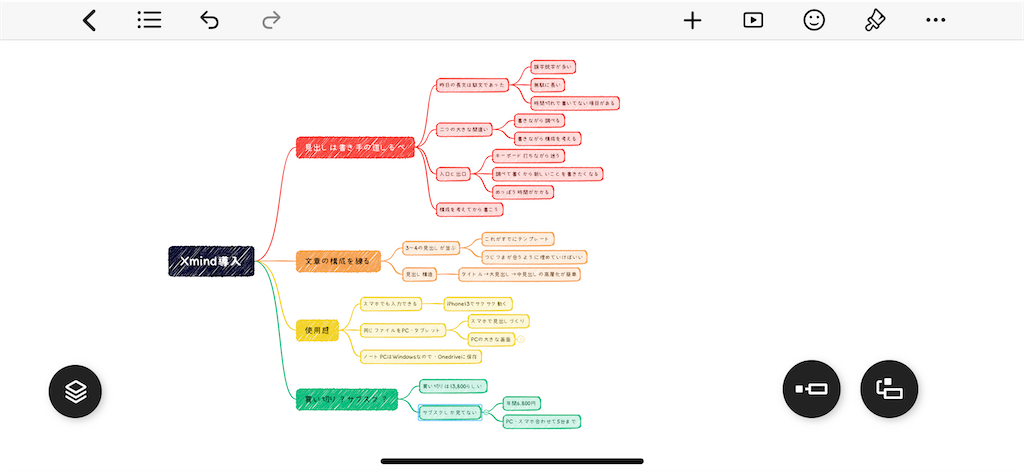
大きくなったマップ対策として、Xmindには一つのトピックに集中するときは、その枝だけを表示させることや、その他の枝を一時的に折りたたんだりできます。また、さらに深掘りたいときは、一つのトピックを新しいシートに分けて書くことができます。
書いていてわかったのですが、これは老眼持ちが、ノートPCで作業できるようにするための対応策になります。若い人には不要な話なんでしょうね。
選択したブランチのみを表示する
そのブランチに集中したいときは、これがおすすめです。簡単にできます。
右クリックからブランチのみを表示して深堀る
ブランチの文字列を選択して右クリックします。
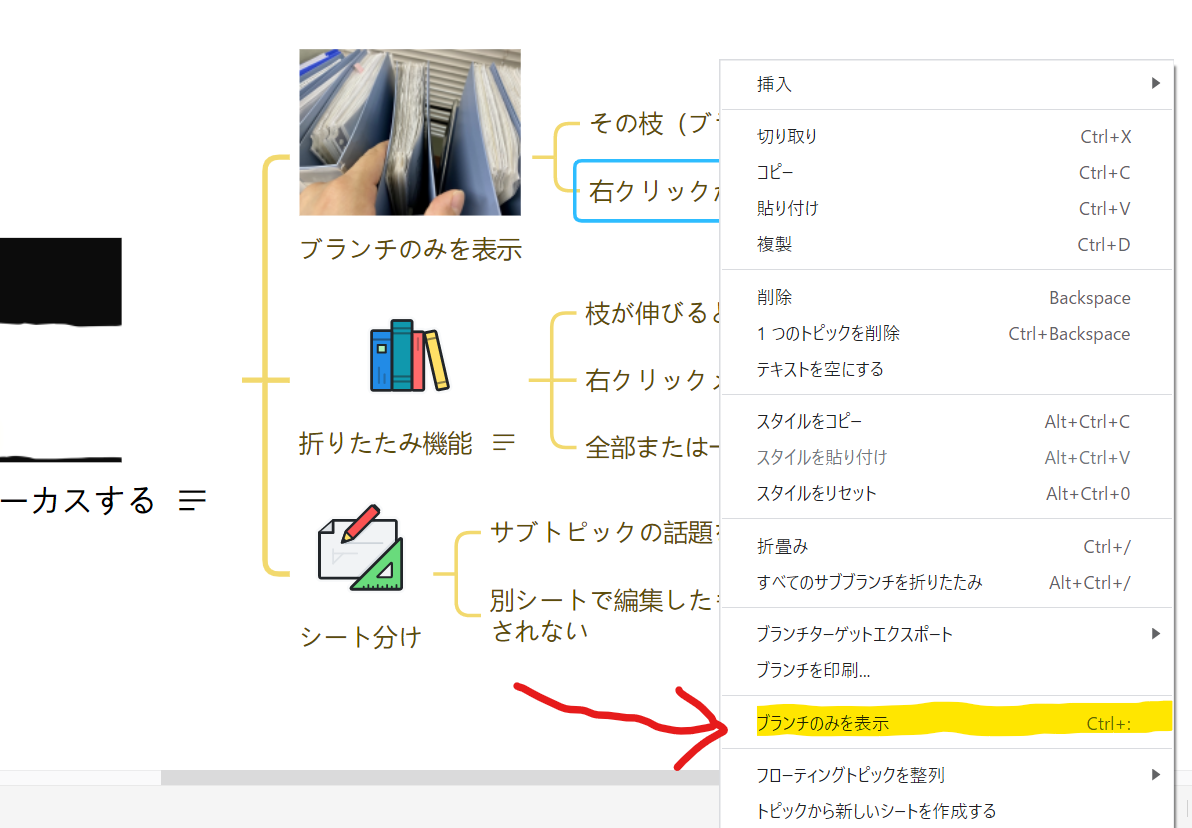
選択したブランチだけの表示と戻るとき
下図は選択したブランチのみ表示した状態で、すっきりしています。元の状態に戻るときは左上の青い「フルコンテンツを表示」を押します。
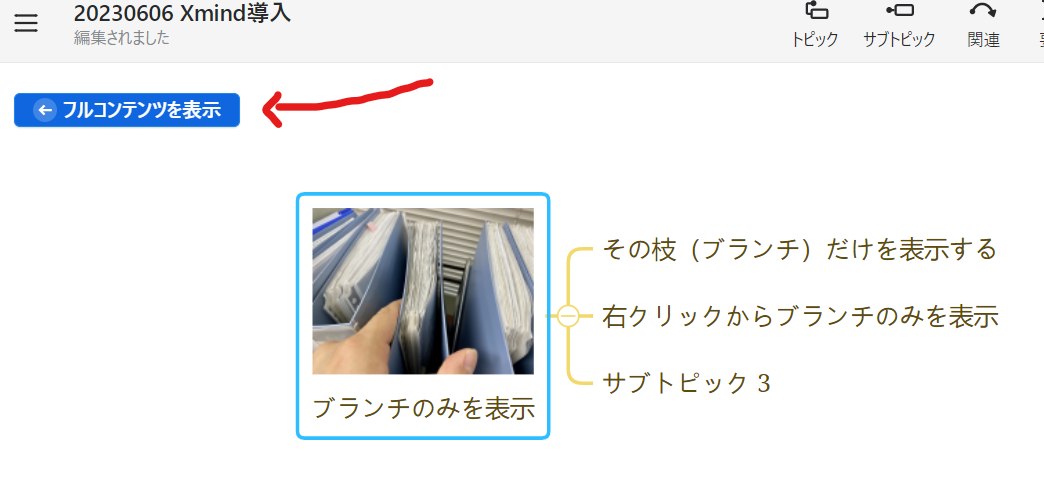
折りたたんでマインドマップの一覧性を改善する
深堀して大きくなりすぎたマップの任意のブランチを折りたたむ機能です。大きなマップやツリーのアウトラインを確認する場合に使いたい機能です。
枝が伸びると見にくくなる
上述のように、ロジックツリーの場合は階層かが増えると左右上下に項目が広がっていきます。大きなマップを書いているときが困ります。縮尺を変更すれば全体像は見えるものの、ノートPCでは文字が見えなくなります。老眼がこれほど各種の対応力を下げてしまうことにも驚いています。
右クリックメニューからたためる
たたみ方は以下の通りです。
フォーカスしたい項目を選択します。
右クリックから「すべてのサブブランチをおりたたみ」を選択
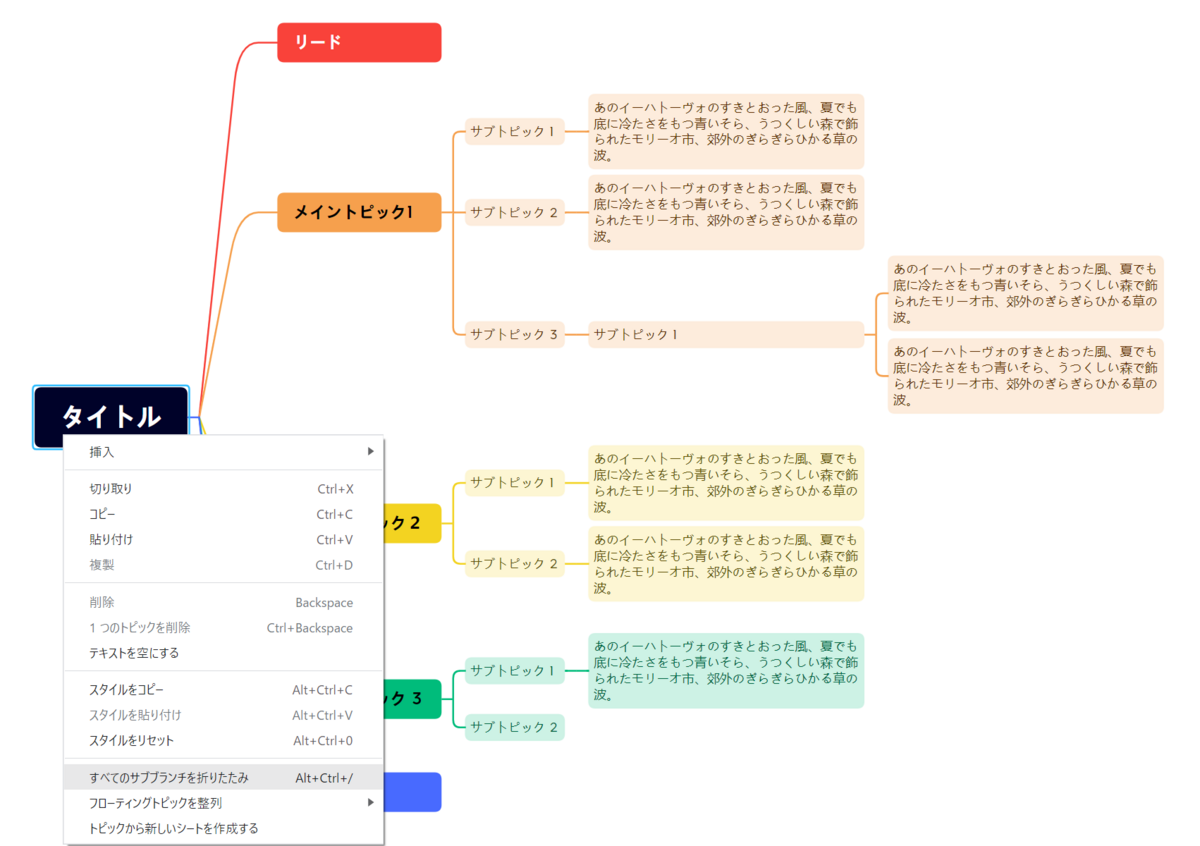
中心トピックとメイントピックだけの表示になります。 トピック横のプラスボタンを押すとその下のブランチも表示されます。
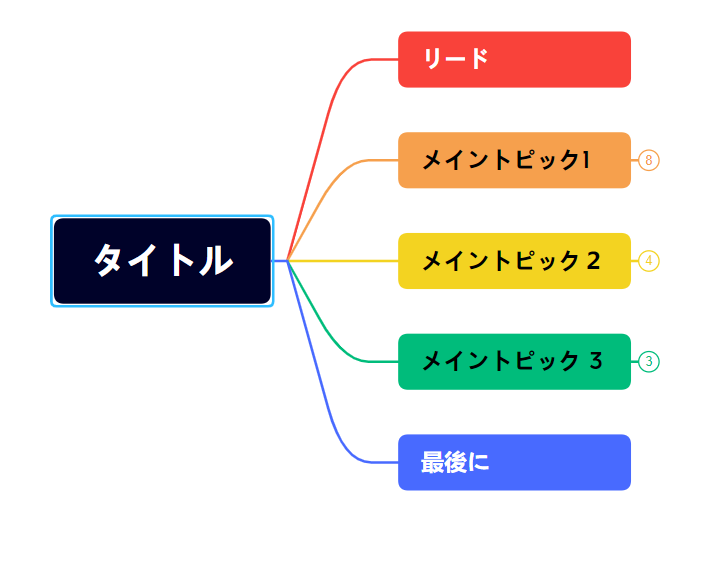
全部または一部を選んでたためる
「すべてのブランチをおりたたみ」するのか「折り畳み」のどちらかを選べます。作業に合わせてお選びください。
サブブランチを別のシートに展開する
サブトピックの話題を掘り下げる
サブトピックを開始点として新たにマップを作成できる。ブログ記事を書く際に、キーワードを深掘立て横展開が可能になる。
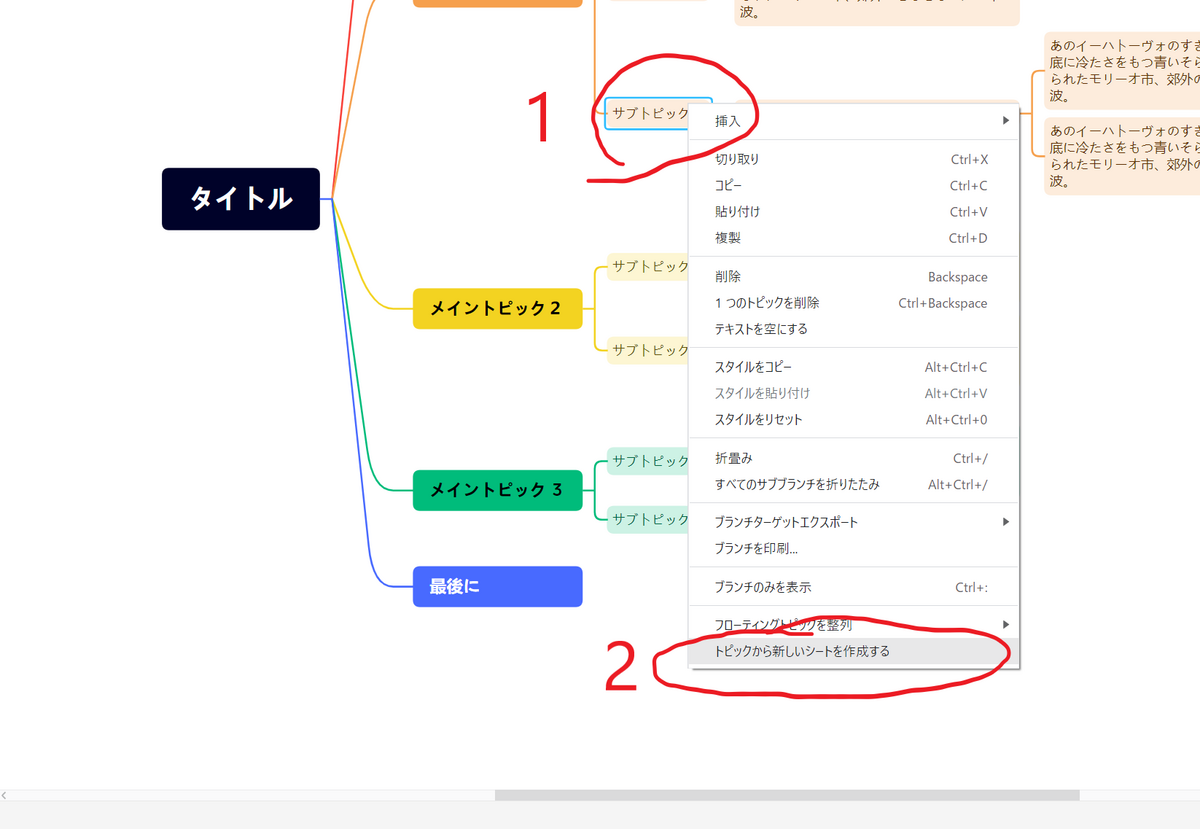
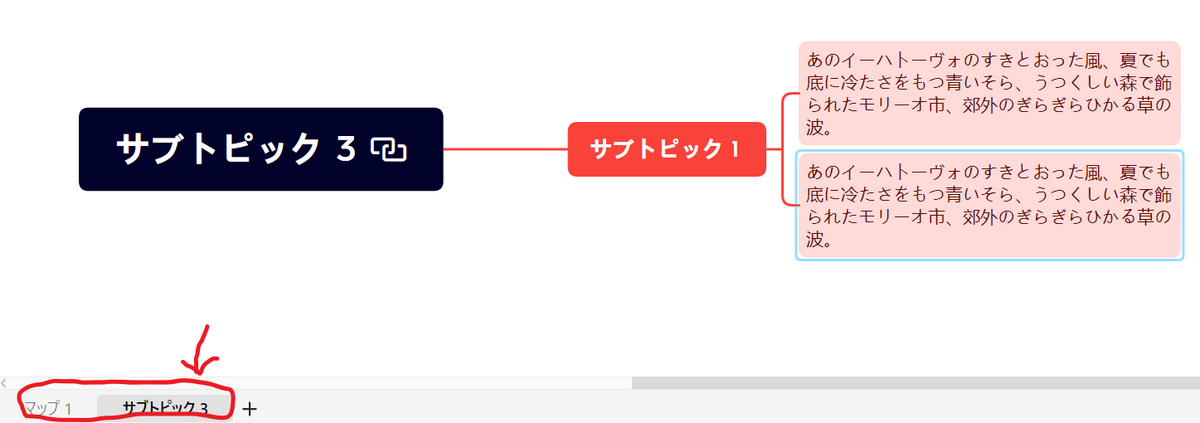
別シートで編集したものは元シートには反映されない
別シートを作った場合、子供のブランチまでコピーされますが、変更内容の同期は行われません。まったく別のシートとして扱われることを留意してください。

本文はメモに書く
Markdownでブログ貼り付け作業をメインに使用しています。Xmindでは文章をサブトピックに書くと、書き出した際に見出し扱いになる。後々#を消す必要があるから、最初からメモに書いたほうが手間が省けます。
ただ、メモを含めてMarkdownに書き出した場合、メモに書いた文章の行頭に半角スペースが4個挿入されてしまいます。それがMarkdownのコードブロックの記法にもなっているので、不要なら半角スペース4つを消す必要があります。
PCからの書き出しでも同様の状態になるかは、家に帰ったら検証してみます。
iPhone版の不具合?仕様?
iPhone版ではアウトラインにメモは含まれないので注意です。メモの編集はマインドマップ画面で行う必要があります。私の場合は、PC上でアウトライン画面でメモに文章を書いて原稿を仕上げるという使い方をしていたので、目論見が外れてしまいました。
iPhone版のマインドマップ画面で書いたメモは、エクスポート>Markdown書き出しの際は、ちゃんと書き出されます。(半角4つが行頭に挿入されますが)
最後に
マインドマップ作成アプリXmindの機能の一例を紹介しました。表示設定のうち、入力部分にフォーカスする部分を取り上げた備忘録です。これらの機能は、長文作成の助けになります。
トピックの構造を可視化して作業を進めるのことができるこのアプリは本当に秀逸だと思います。全体を俯瞰しながら今書いている部分に注力したいが、二つのことを同時にできるほどの頭はありません。
全体像を意識しながら書くのは難しいですが、文章を書いてロジックツリーを見なおし、文章を書く(以下ループ)を行うことで、やりやすくなった印象です。
このようなアプリ無しに長い文章を書ける人はすごいなぁと、感心する土曜日の朝でした。